はじめましてレパードです!(@leopardkunn)
この記事では、MacBook Air (M1, 2020)の初期設定の手順を画像付きで解説します。
解説で使うMacについて
- MacBook Air(2020)
- チップ:Apple M1
- macOS:Big Sur
では実際の設定順に解説していきます。
MacBook Airの初期設定
電源を入れる
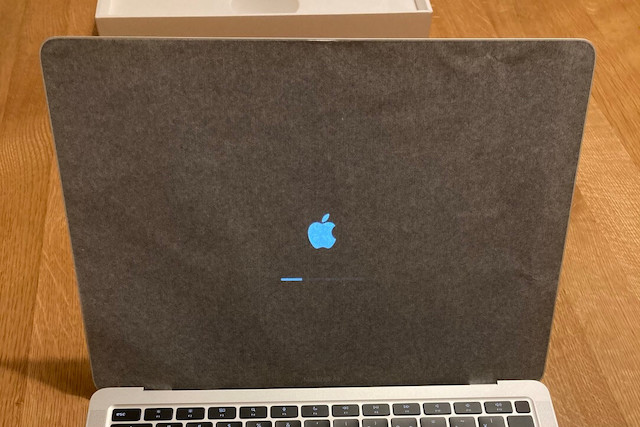
MacBookは画面を開いたら電源が入ります。電源ボタンはありません。
バッテリー残量が心配なので念の為、充電ケーブルは接続しておきます。
言語
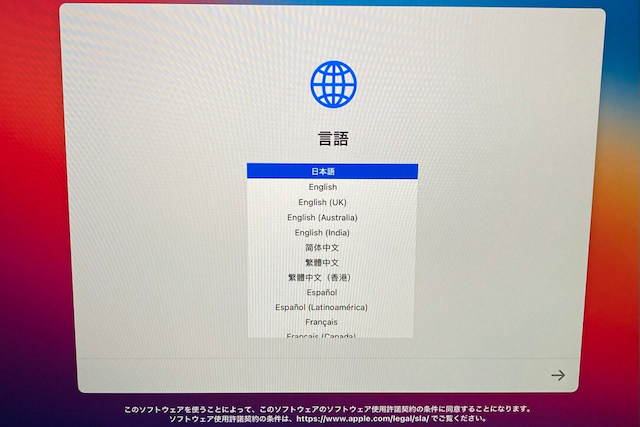
使用する言語を選びます。
日本語を使うので「日本語」にします。
国または地域を選択
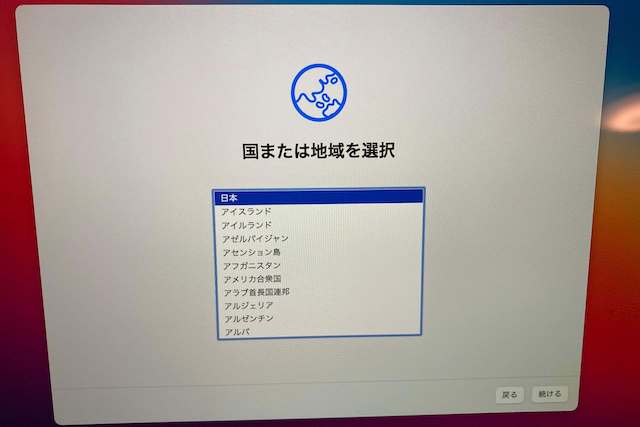
日本で住んでいるので「日本」にします。
文字入力および音声入力の言語
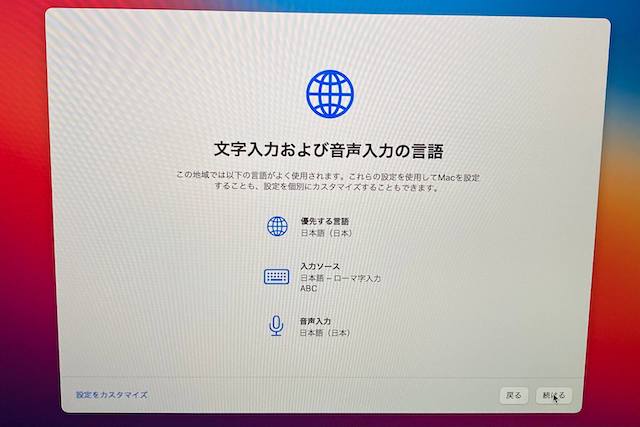
入力ソースはローマ字入力にします。
ほとんどの人は普段ローマ字入力していると思います。
アクセシビリティ
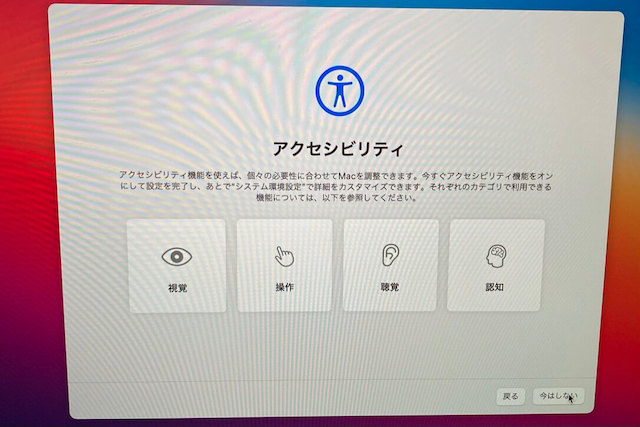
「今はしない」にします。
後で設定変更できるので、とりあえずサクサク進んでいきます。
Wi-Fiネットワークを選択
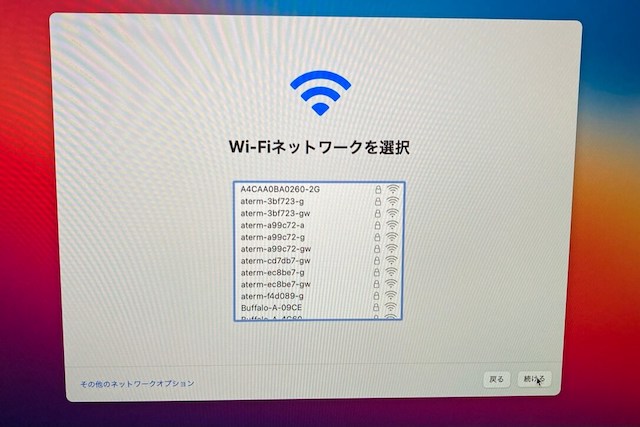
自宅のWi-Fiを選んでパスワードを入力します。
データとプライバシー
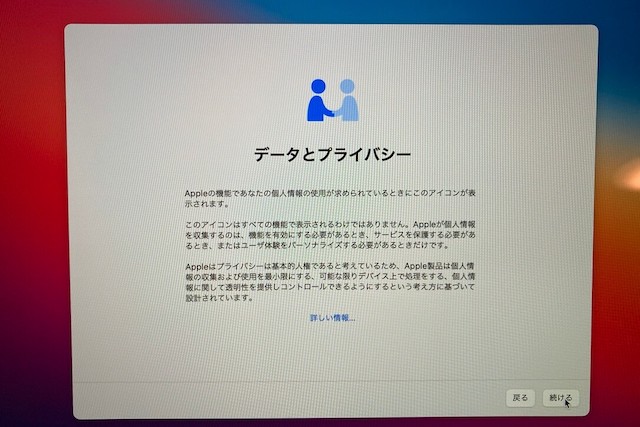
「続ける」を押します。
データとプライバシーの説明です。気になる人は読んでください。
移行アシスタント
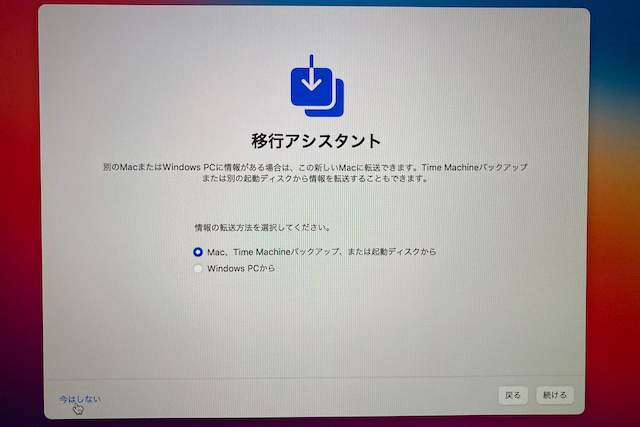
「今はしない」にします。
別のパソコンからデータを移す人は転送方法を選択してください。
Apple IDでサインイン
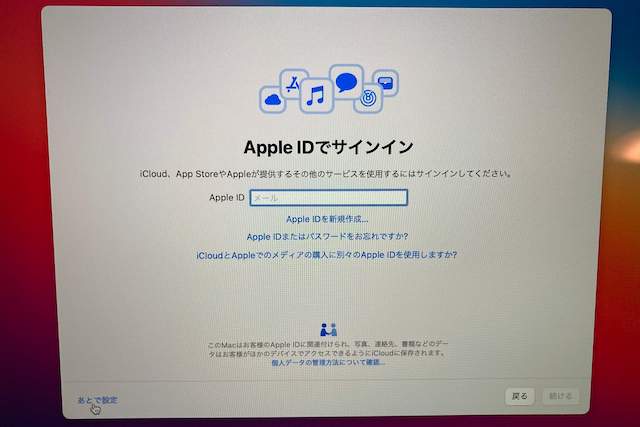
Apple IDを入力しサインインします。
Apple IDを持っている人はここでサインインしていると同期されます。iPhoneやiPadを持っていると同期されて便利です。
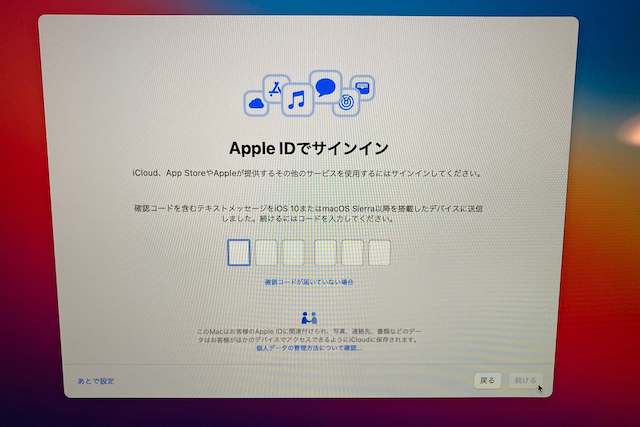
iPhoneに送られてきた確認コードを入力します。
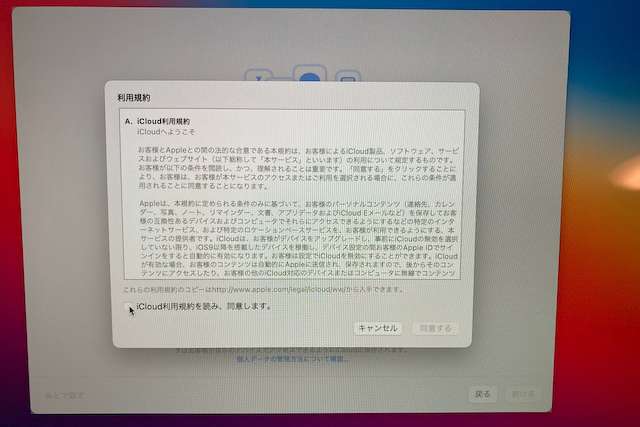
iCloudの利用規約を読んで同意します。
コンピュータアカウントを作成
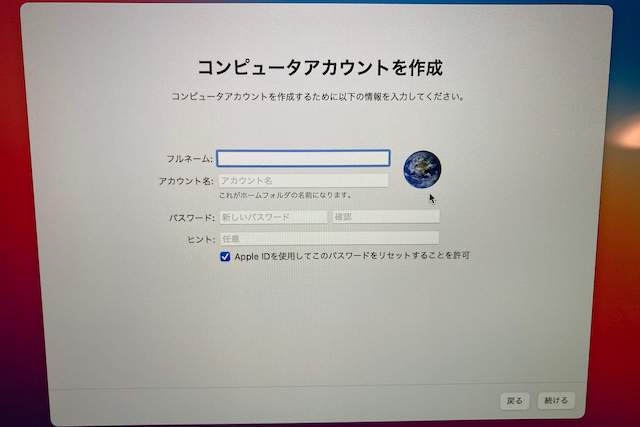
フルネーム、アカウント名
フルネーム、アカウント名を入力します。
- フルネーム:ログイン画面で表示される名前
- アカウント名:ホームフォルダに表示される名前
基本的に何でもいいと思います。
でもアカウント名は後から変更するのが大変なので、ここでかなり悩みました。
悩んだ末、フルネームもアカウント名も自分の名前にしました。
悩むだけムダでした!
パスワード、ヒント
パスワード、ヒントを入力します。
このパスワードとは何かというと
- パスワード:MacBookのロック画面を解除するパスワード
- ヒント:パスワードを思い出すためのヒント
探す
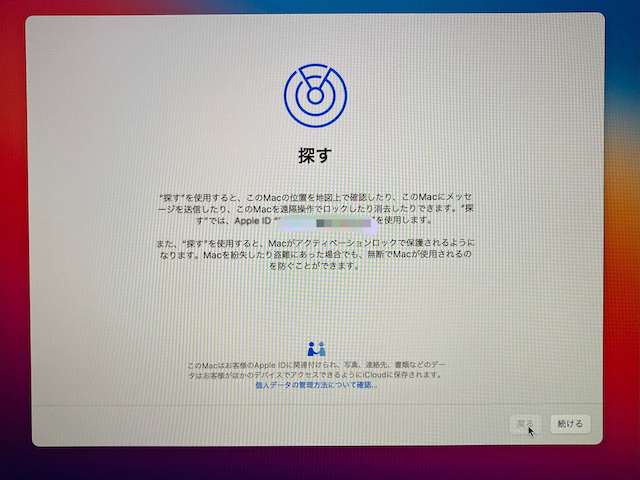
「続ける」を押します。
エクスプレス設定
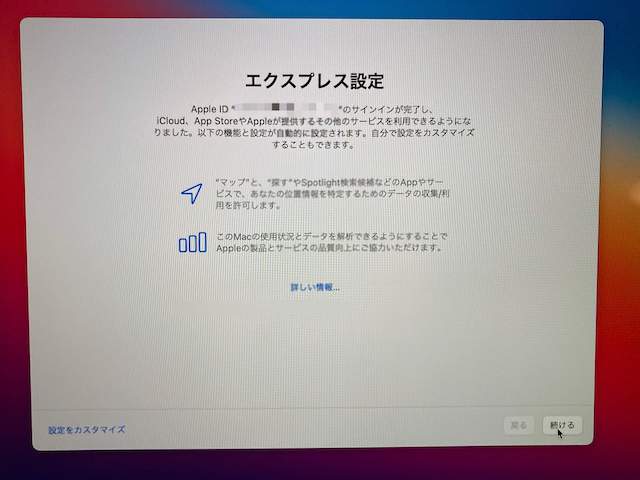
「続ける」を押します。
解析
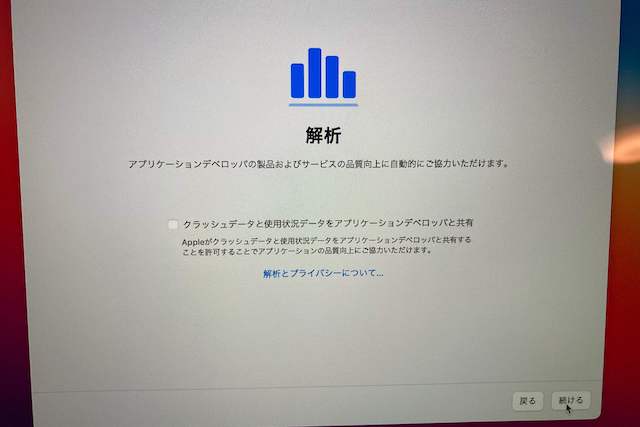
「続ける」を押します。
解析のためにアプリ不具合のデータを提供するか選べます。
私はチェックを外しました。
スクリーンタイム
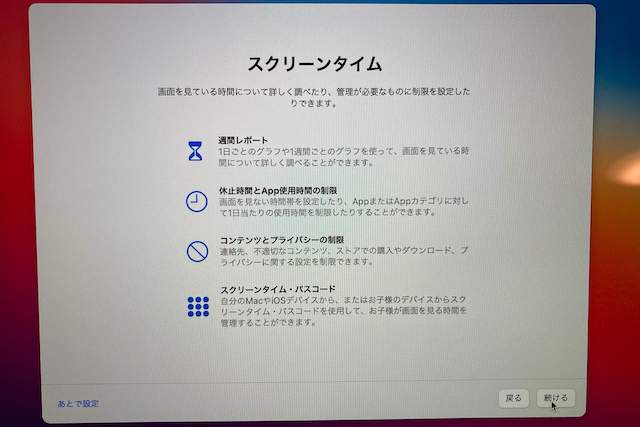
「続ける」を押します。
Siri
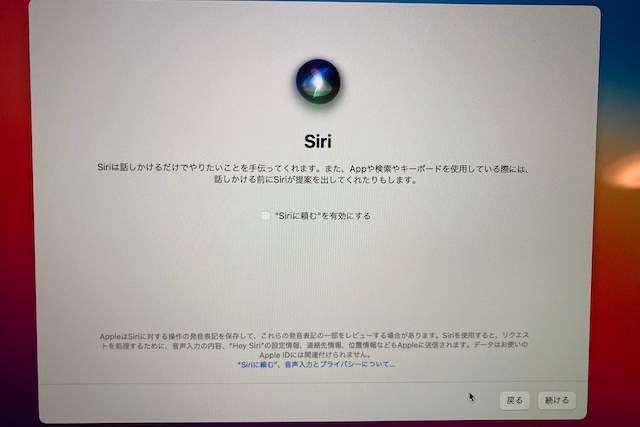
「続ける」を押します。
FileVaultディスク暗号化
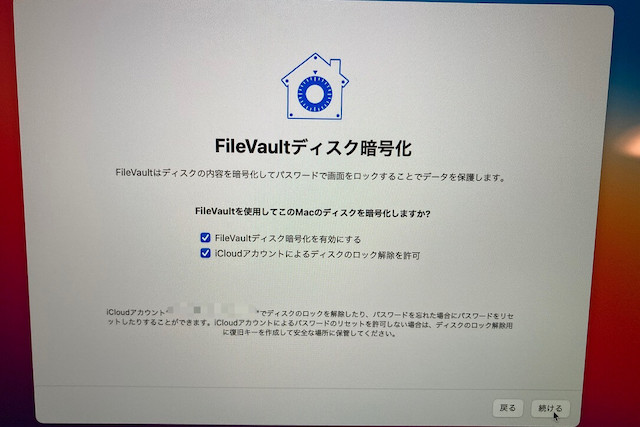
チェックを入れて、「続ける」を押します。
データを暗号化するか選べます。
Touch ID
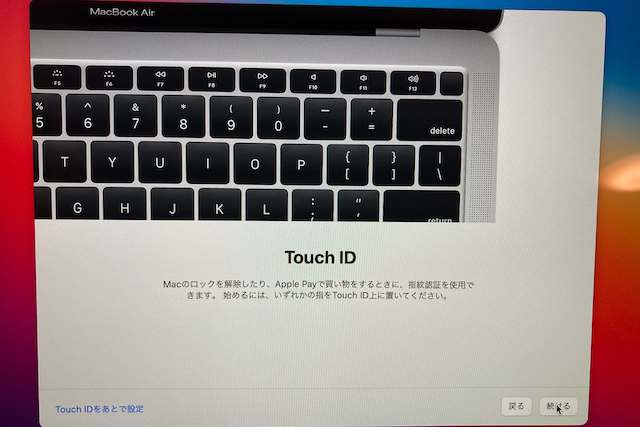
MacBookでも指紋認証が使えます。
登録すると便利です。
Apple Pay
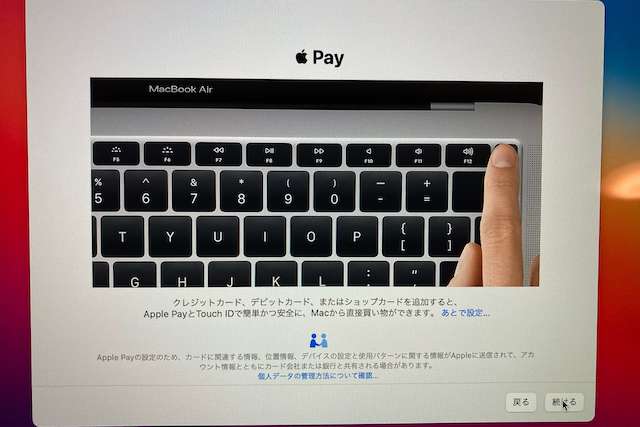
「続ける」を押します。
外観モードを選択
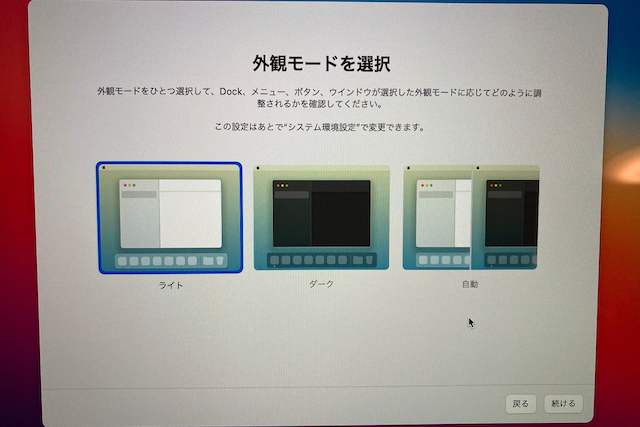
後でも変えられるので好きなのを選びます。
True Toneディスプレイ
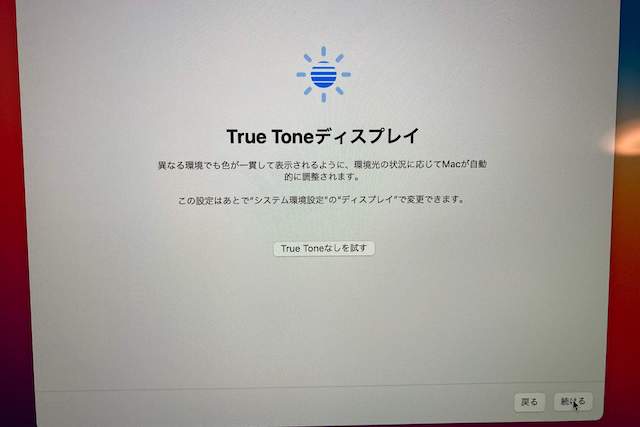
「続ける」を押します。
デスクトップが表示されたら初期設定は終わりです。
お疲れ様でした!
まとめ
この記事では、Macの初期設定の項目を解説しました。
パソコンの知識ゼロの私でも実際やってみるととても簡単でした。
後で設定変更できる項目は「続ける」でサクサク進んでいきましょう。
Macをバックアップする方法は、「【Mac】Time Machineの使い方とバックアップできないときの対処法」で画像付きでわかりやすく解説しています。
もしもの事があったらいけないので、あらかじめバックアップを作成しておきましょう!

以上、参考になれば嬉しいです。
最後まで読んでいただき、ありがとうございました!






















