どうも、レパード(@leopardkunn)です!
- Time Machineでバックアップできているか不安!
- Time Machineのバックアップからファイルを復元する方法を知りたい!
こんなお悩みを解決します!
「Time Machineでバックアップを作成したものの、本当に復元できるんだろうか?」
ふと、こんなことを思いました。
そこで実際に画像ファイルを削除して、復元するテストを実施してみたので記事にまとめました。
この記事では、Time Machineのバックアップからファイルを復元する方法について画像付きでわかりやすく解説しています。
Time Machineなら復元作業はめちゃくちゃ簡単です!
Time Machineの動作や、外付けストレージデバイスの動作の確認もかねて、あなたも一度復元できるかどうか試してみてください!
▼Time Machineの使い方

▼外付けストレージデバイスの取り出し方

▼おすすめの外付けSSD

大事なファイルを間違って削除してしまった…
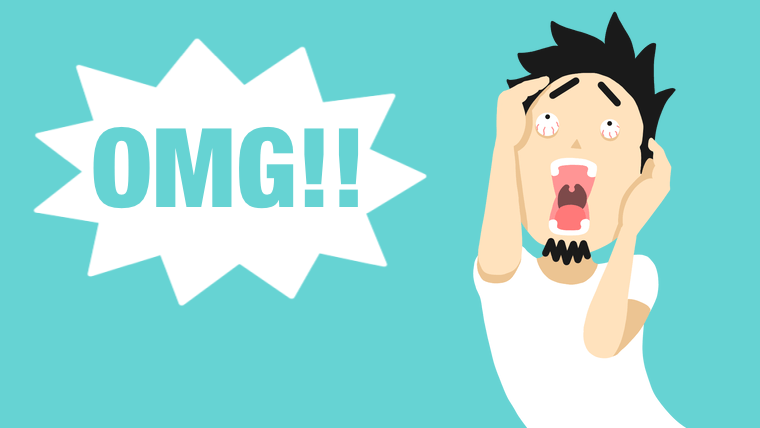
今回は、「大事な画像ファイルを間違って削除してしまった」という想定で復元テストを行ってみます。
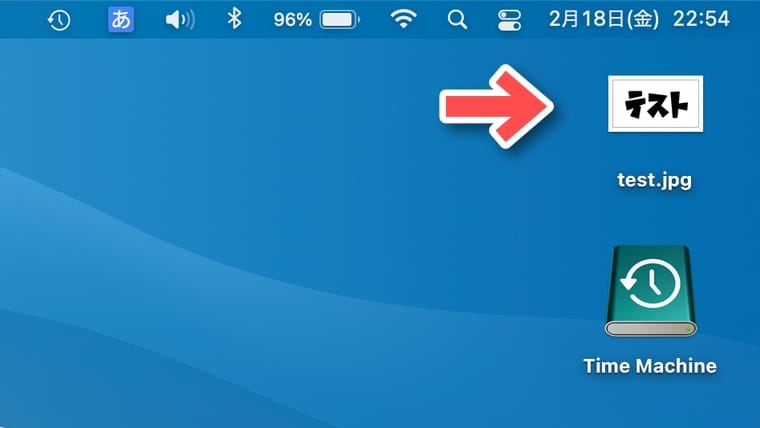
復元テストは、こちらの画像ファイルを使って行っていきます。
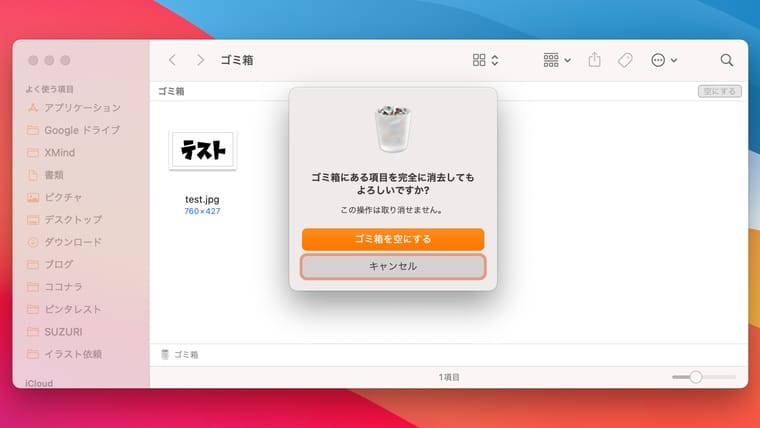
画像ファイルをゴミ箱に入れて、ゴミ箱を空にしました。
では、復元できるか実際に検証していきます。
Time Machineのバックアップからファイルを復元する方法
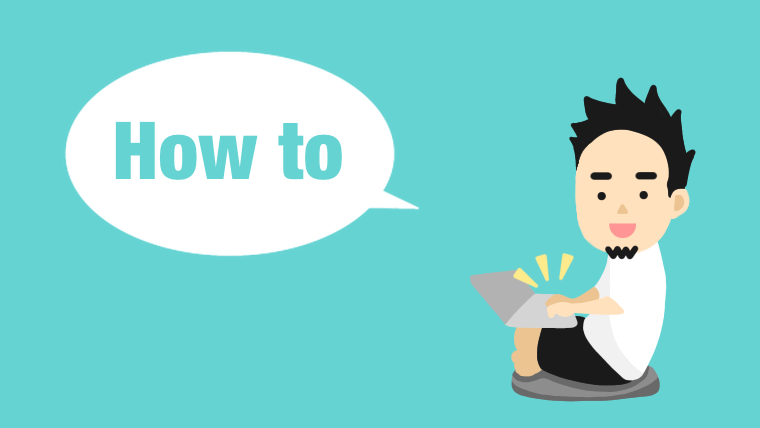
Time Machineのバックアップからファイルを復元する方法はこちら。
- Time Machineに入る
- 復元したいファイルを探す
- ファイルを選択し「復元」をタップ
では、先ほど削除した画像ファイルを復元してみましょう。
①Time Machineに入る
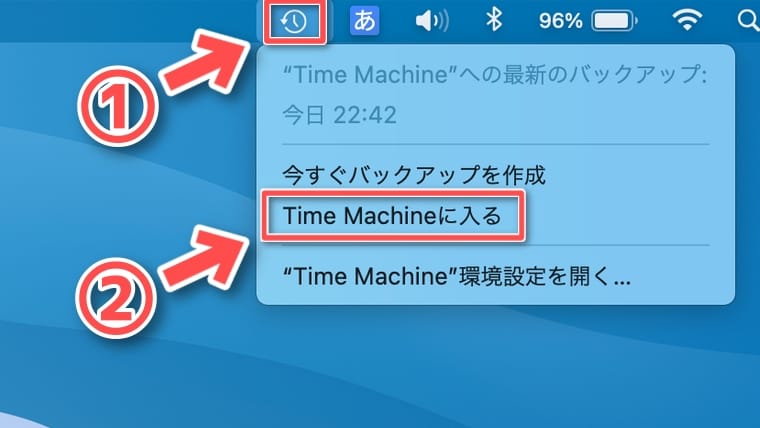
- メニューバーにあるTime Machineのアイコンをタップ
- 「Time Machineに入る」をタップ
メニューバーにTime Machineを表示していない場合は「システム環境設定」から設定する必要があります。
詳しい設定方法は「【Mac】Time Machineの使い方と、バックアップできないときの対処法」の記事で解説していますので、あわせてご覧ください。

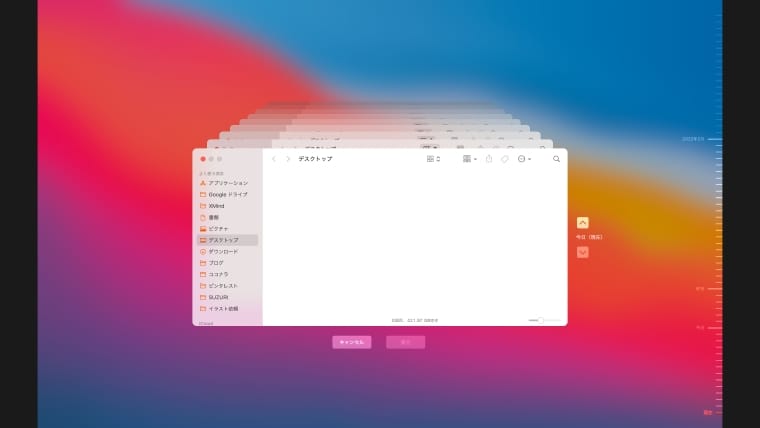
Time Machineに入ると、こんな感じの画面になります。
②復元したいファイルを探す
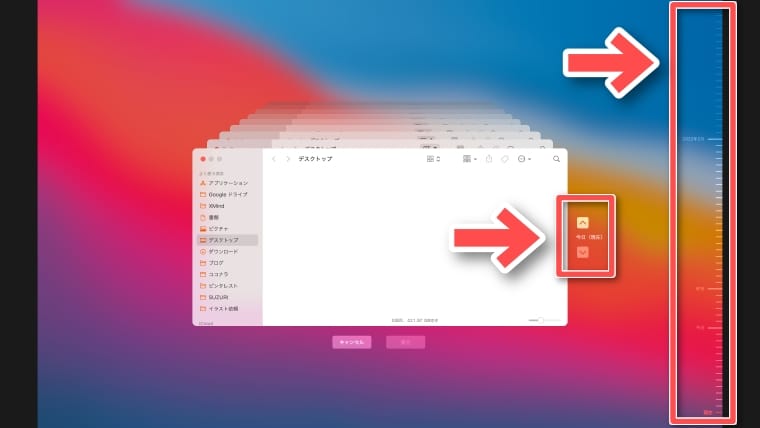
復元したいファイルを探すには、以下の方法があります。
- 画面右端のタイムラインから探す
- ウインドウの右にある矢印から探す
③ファイルを選択し「復元」をタップ
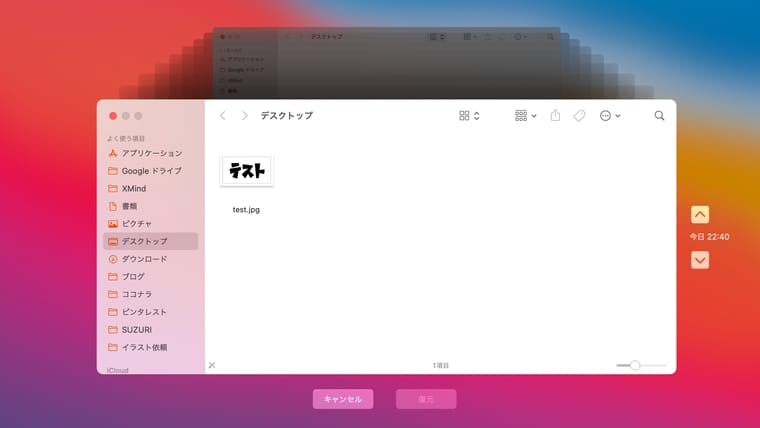
画像ファイルを削除する前の日時のデスクトップを表示してみると、簡単に画像ファイルを発見できました。
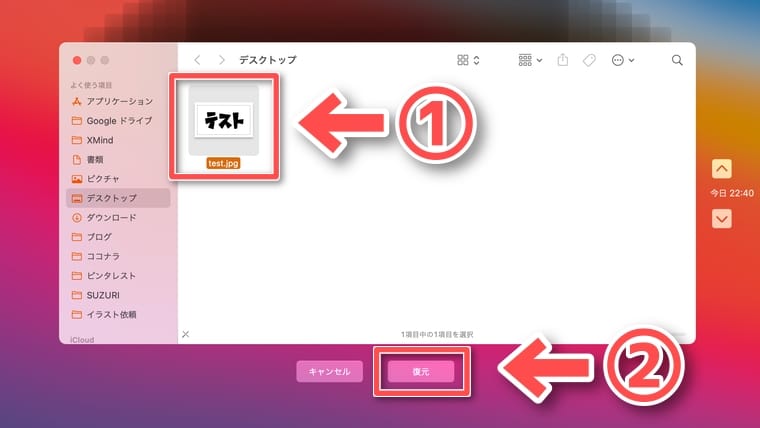
- 復元したいファイルを選択
- 「復元」をタップ
これで復元作業はOKです!
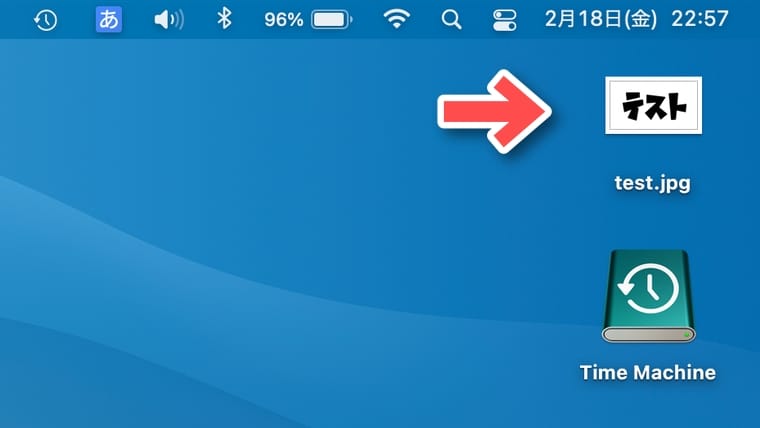
実際にデスクトップを見てみると、削除した画像ファイルが復元できていました。
まとめ
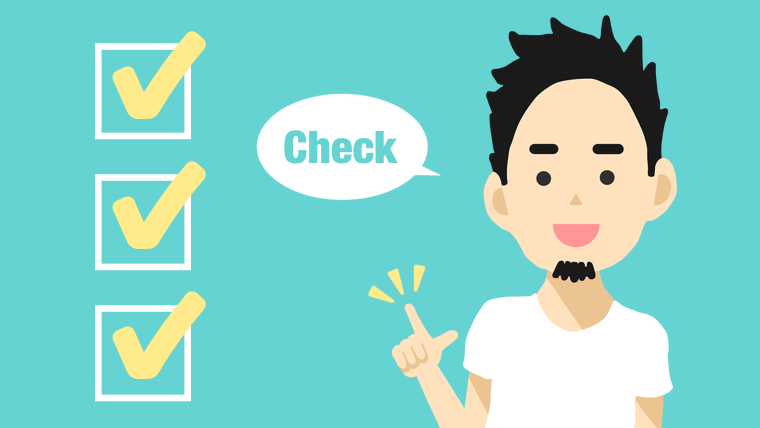
この記事では、Time Machineのバックアップからファイルを復元する方法を解説しました。
■Time Machineのバックアップからファイルを復元する方法
- Time Machineに入る
- 復元したいファイルを探す
- ファイルを選択し「復元」をタップ
今後大事なファイルを間違って削除してしまうこともあるかと思いますので、一度復元できるかどうか試しておくと安心ですよ!
Time Machineバックアップ関連で、以下の記事もあわせて参考にしてみてください!
▼Time Machineの使い方

▼外付けストレージデバイスの取り出し方

▼おすすめの外付けSSD

最後まで読んでいただき、ありがとうございました!
このブログでは、Apple製品や、関連製品の情報をどんどん発信していきます!
最新記事はツイートしていますので、興味のある方は、Twitter(@leopardkunn)のフォローをよろしくお願いします!























