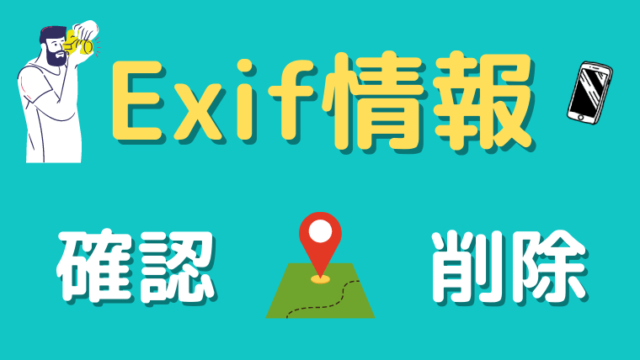どうも、レパード(@leopardkunn)です!
この記事では
- Macから外付けストレージデバイスを安全に取り出す方法
- Macから外付けストレージデバイスが取り出せないときの対処法
を解説します。
外付けHDDや、USBメモリなどをパソコンから取り外すときに、いきなりUSBケーブルを引っこ抜いたりするのはNGです。
外付けHDDなどのデータが破損してしまう可能性があるからです。
Macには外付けストレージデバイスを安全に取り出す方法がいくつかあるので、ご紹介します。
▼Time Machineの使い方

▼Time Machineバックアップからファイルを復元する方法

▼おすすめの外付けSSD

Macから外付けストレージデバイスを安全に取り出す方法
外付けHDD、外付けSSD、USBメモリなどの外付けストレージデバイスは、次のいずれかの方法で安全に取り出すことができます。
- デスクトップのアイコンから取り外す
- Finderから取り外す
- メニューバーのファイルから取り外す
- ゴミ箱にドラッグ&ドロップして取り外す
- システム終了してから取り出す
順番に解説していきます。
①デスクトップのアイコンから取り外す
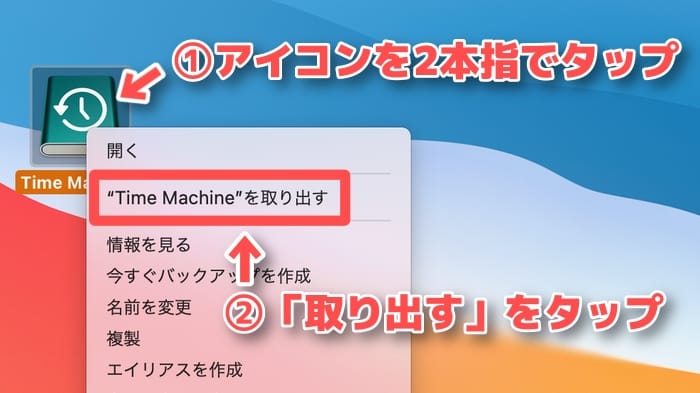
- デスクトップにある外付けストレージデバイスのアイコンを2本指でタップ(右クリック)
- 「取り出す」をタップ
②Finderから取り外す
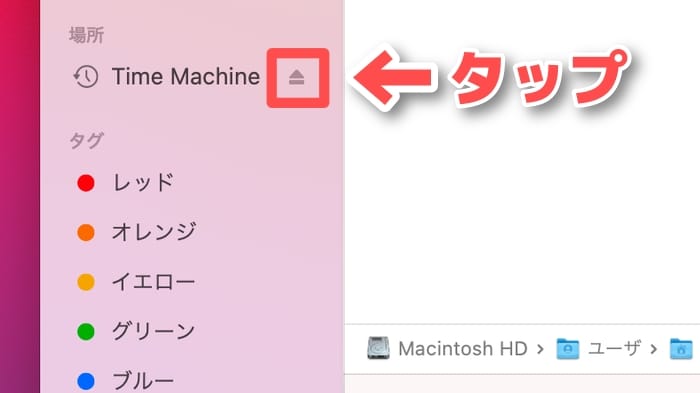
Finderを開いて、サイドバーにある外付けストレージデバイスの横の「取り出す」マークをタップ。
③メニューバーのファイルから取り外す
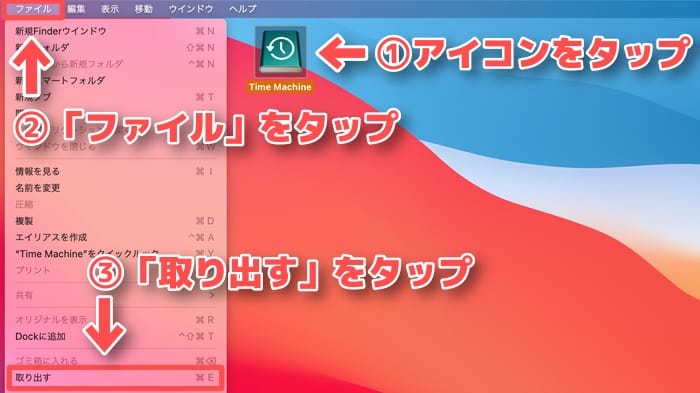
- デスクトップのアイコンをタップ
- メニューバーの「ファイル」をタップ
- 「取り出す」をタップ
④ゴミ箱にドラッグ&ドロップして取り外す
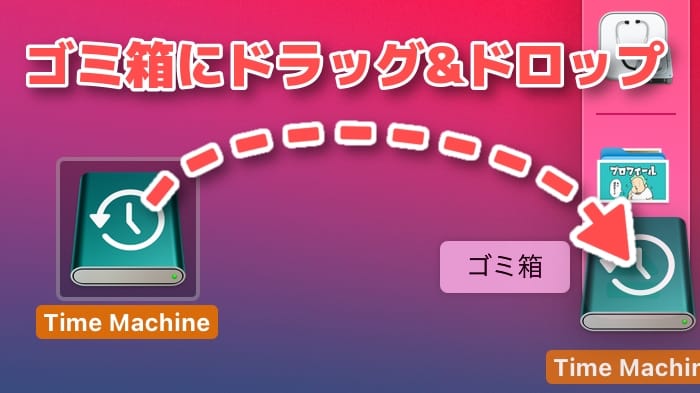
デスクトップのアイコンを、ゴミ箱にドラッグ&ドロップする。
⑤システム終了してから取り出す
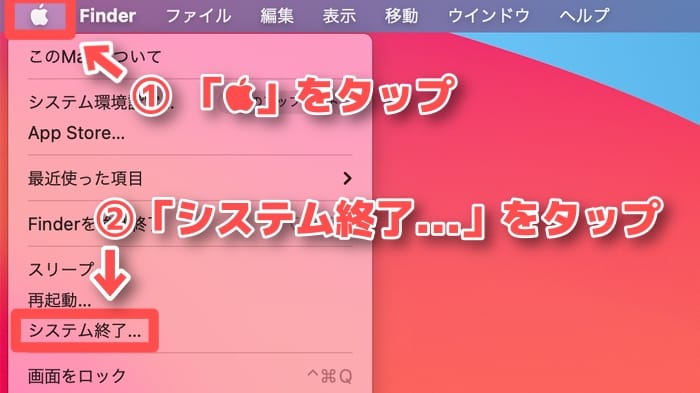
- メニューバーの「」をタップ
- 「システム終了」をタップ
Macがシャットダウンしたら、外付けストレージデバイスを取り外してもOKです。
Macから外付けストレージデバイスが取り出せないときの対処法
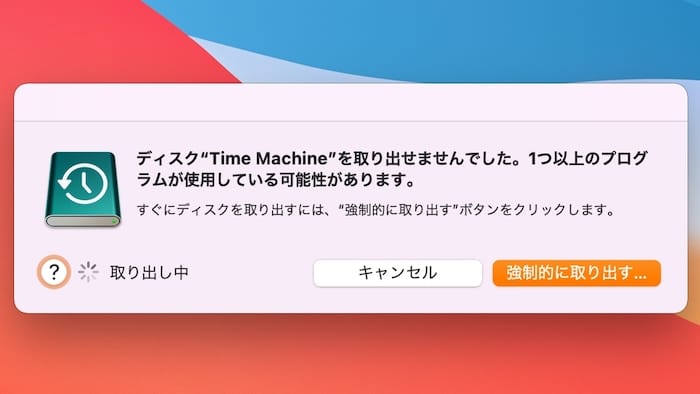
外付けストレージデバイスを取り出そうとすると
ディスク“○○○○○”を取り出せませんでした。1つ以上のプログラムが使用している可能性があります。
という表示が出るときがあります。
強制的に取り出す
「強制的に取り出す…」で取り出したり、そのままUSBケーブルを引抜いたりして取り出すとデータが破損してしまう可能性があります。
必ず安全に取り出す方法を実行するようにしてください。
対処法として、次のいずれかの方法を試したあと、もう一度取り出しを実行してください。
- アプリケーションを終了する
- 一度ログアウトし、再度ログインする
- システム終了してから取り出す
順番に解説していきます。
①アプリケーションを終了する
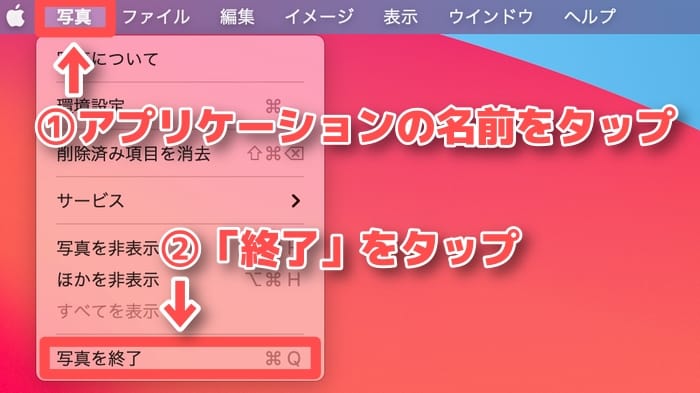
- メニューバーの、終了したいアプリケーションの名前をタップ
- 「終了」をタップ
上記の要領で、外付けストレージデバイスを使用しているアプリケーションをすべて終了してから、取り出しを実行する。
この方法で取り出せない場合は、次の方法を試してください。
②一度ログアウトし、再度ログインする
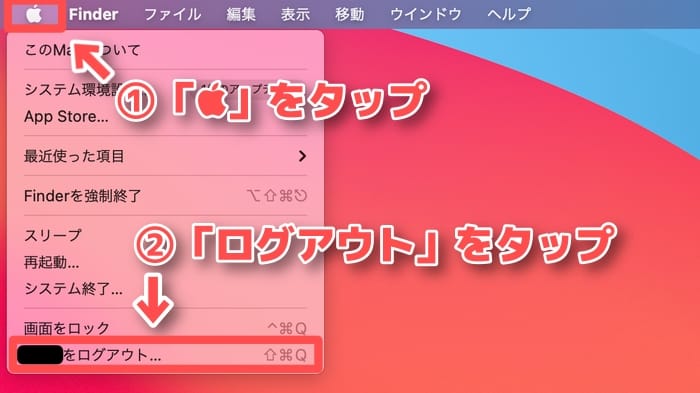
- メニューバーの「」をタップ
- 「ログアウト」をタップ
ログアウトできたら再度ログインし、取り出しを実行する。
この方法でも取り出せない場合は、次の方法を試してください。
③システム終了してから取り出す
先述の通り「システム終了してから取り出す」の方法で取り出します。
Macをシャットダウンすれば安全に取り外すことができます。
まとめ
この記事では、Macから外付けストレージデバイスを安全に取り出す方法と、取り出せないときの対処法を解説しました。
■Macから外付けストレージデバイスを安全に取り出す方法
- デスクトップのアイコンから取り外す
- Finderから取り外す
- メニューバーのファイルから取り外す
- ゴミ箱にドラッグ&ドロップして取り外す
- システム終了してから取り出す
■Macから外付けストレージデバイスが取り出せないときの対処法
- アプリケーションを終了する
- 一度ログアウトし、再度ログインする
- システム終了してから取り出す
うっかりUABケーブルを引っこ抜いてしまわないように、「取り出す」を実行するクセをつけておきましょう!
Time Machineバックアップ関連で、以下の記事もあわせて参考にしてみてください!
▼Time Machineの使い方

▼Time Machineバックアップからファイルを復元する方法

▼おすすめの外付けSSD

最後まで読んでいただき、ありがとうございました!
このブログでは、Apple製品や、関連製品の情報をどんどん発信していきます!
最新記事はツイートしていますので、興味のある方は、Twitter(@leopardkunn)のフォローをよろしくお願いします!