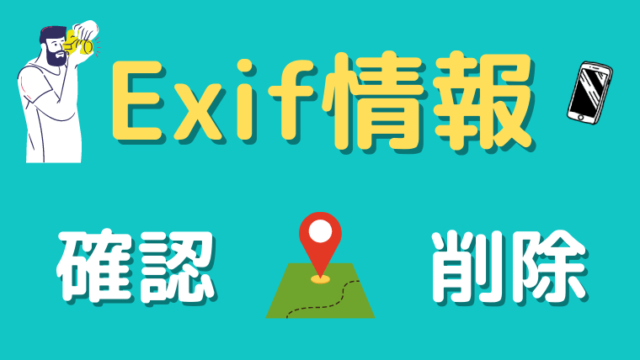どうも、レパード(@leopardkunn)です!
この記事では
- 事前に準備するもの
- Time Machineの使い方
- バックアップできないときの対処法
について画像付きでわかりやすく解説します。
Time Machineは、自動でバックアップを作成してくれる超便利なアプリです!(しかもMacにもとから入ってる)
Time Machineの操作方法自体は簡単ですが、フォーマットの意味がわからなかったり、エラーが起こるといろいろ大変…
私自身、今回はじめてバックアップを作成してみて、いろいろ困ったことがあったので記事にまとめました。
同じ内容で困っている方は、ぜひ参考にしてみてください!
■Macについて
- macOS Big Sur 11.4
- MacBook Air(M1,2020)
- 512GB SSDストレージ
■外付けストレージデバイスについて
SanDisk エクストリーム ポータブルSSD V2 1TB
▼Time Machineバックアップからファイルを復元する方法

▼外付けストレージデバイスの取り出し方

▼おすすめの外付けSSD

事前に準備するもの
まずは事前に外付けストレージデバイスを用意しておきましょう。
私はバックアップ用に、こちらの外付けSSDを購入しました。(USBケーブルは外付けSSDの付属品)

私が購入した外付けSSDについては「Macで使えるおすすめSSD「SanDisk エクストリーム ポータブル SSD V2」レビュー」の記事でレビューしていますので、あわせて読んでみてください!

外付けストレージデバイスとは
外付けストレージデバイスとはパソコンの外部にデータを保存するデバイスのことです。
バックアップに使う外付けストレージデバイスには
- 外付けHDD
- 外付けSSD
があります。
HDDとは
HDDはHard Disk Drive(ハード・ディスク・ドライブ)の略です。
■HDDのメリット
- 容量が大きい
- 容量に対して価格が安い
■HDDのデメリット
- 衝撃に弱い
- SSDと比較すると読み書きの速度が遅い
SSDとは
SSDはSolid State Drive(ソリッド・ステート・ドライブ)の略です。
■SSDのメリット
- 衝撃に強い
- 読み書きの速度が速い
■SSDのデメリット
- 容量が少ない
- 容量に対して価格が高い
容量の選び方
Time MachineでMacをバックアップする場合は、Macストレージの2倍以上の容量がある外付けストレージデバイスを選べばOKです。
USBケーブルも必要
外付けHDDや外付けSSDの製品に、USBケーブルが付属していない場合もあります。(付属されていても、パソコンとUSBの形状が合わない場合もある)
パソコンに接続できるUSBケーブルを事前に準備しておきましょう。
Time Machineの使い方
Time MachineでMacをバックアップする手順はこちら
- 外付けストレージデバイスをフォーマットする
- Time Machineを起動してバックアップディスクを選択する
- Time Machineをメニューバーに表示する
- 外付けストレージデバイスを取り出す
たったこれだけです!
では手順を解説していきます。
①外付けストレージデバイスをフォーマットする

まずは、外付けストレージデバイスをMacに接続します。

デスクトップに外付けストレージデバイスのアイコンが表示されていれば接続はOKです!
次に「ディスクユーティリティ」というアプリを起動します。
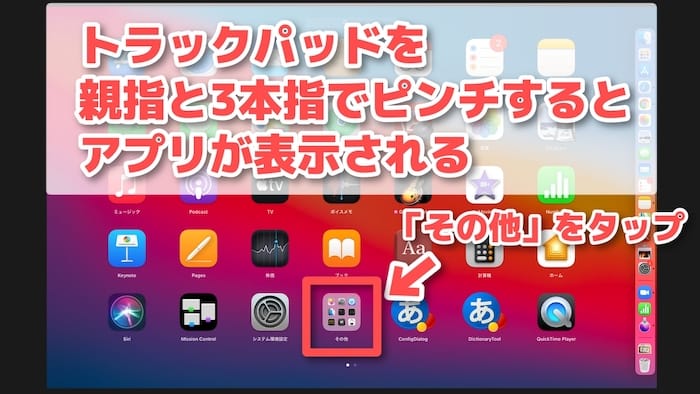
トラックパッドを親指と3本指でピンチすると、アプリがずらっと出てくるので、「その他」をタップ。
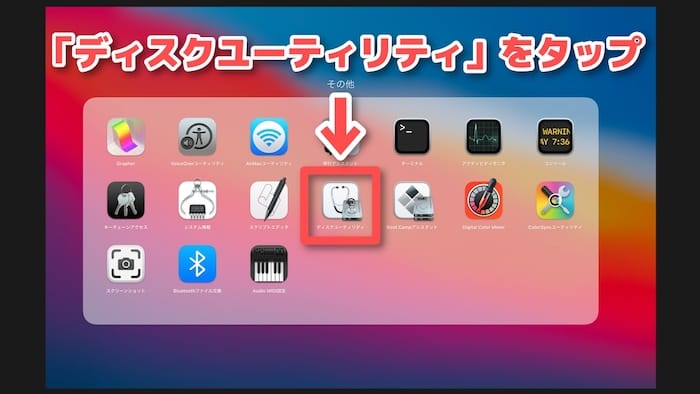
「その他」の中の「ディスクユーティリティ」をタップ。
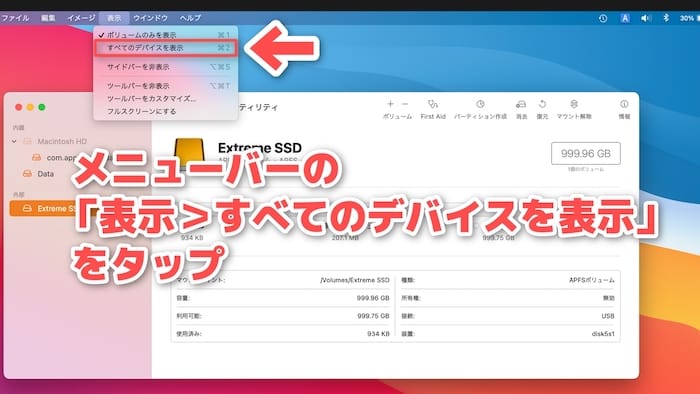
「ディスクユーティリティ」が起動したら、まずはメニューバーから「表示 > すべてのデバイスを表示」をタップ。
これでサイドバーの表示が切り替わったと思います。
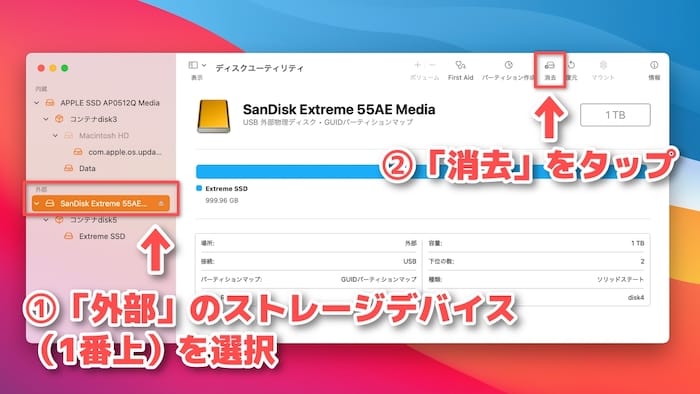
- サイドバーの「外部」の一番上にあるストレージデバイスを選択
- 「消去」をタップ
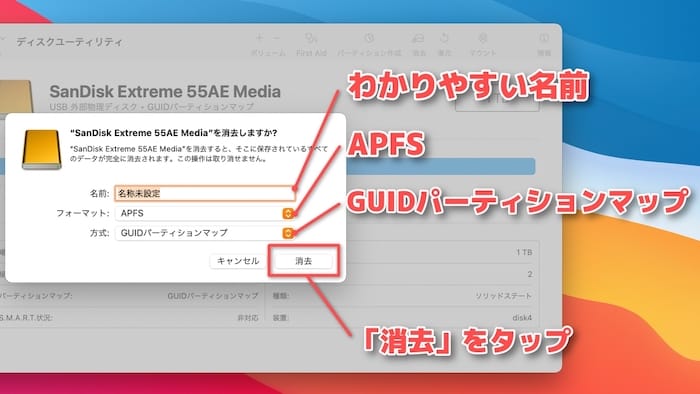
- 名前:わかりやすい名前(私は“Time Machine”にしました)
- フォーマット:APFS
- 方式:GUIDパーティションマップ
最後に「消去」をタップします。
macOS Big Sur 11.0以降の推奨フォーマット
macOS Big Sur 11.0以降のバージョンの、Time Machineバックアップディスクの推奨フォーマットはこちらです。
- APFS
- APFS暗号化ディスク
macOS Big Sur 11.0以前の場合は、Mac OS拡張(ジャーナリング)が一般的なフォーマットです。
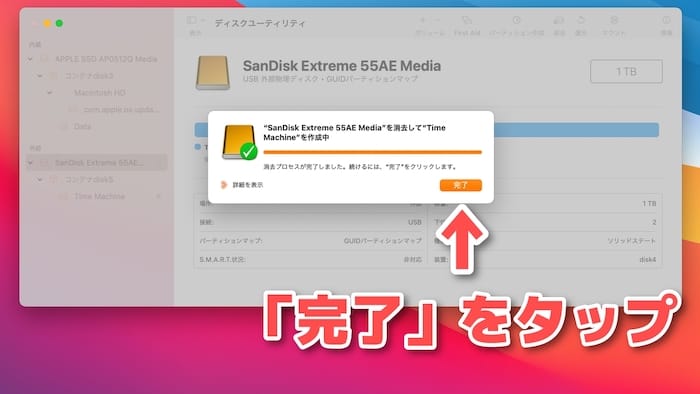
消去が終わったら、「完了」をタップ。
これで外付けストレージデバイスのフォーマットは完了です。
続いて、フォーマットした外付けストレージデバイスを使用してバックアップを作成します。
②Time Machineを起動してバックアップディスクを選択する
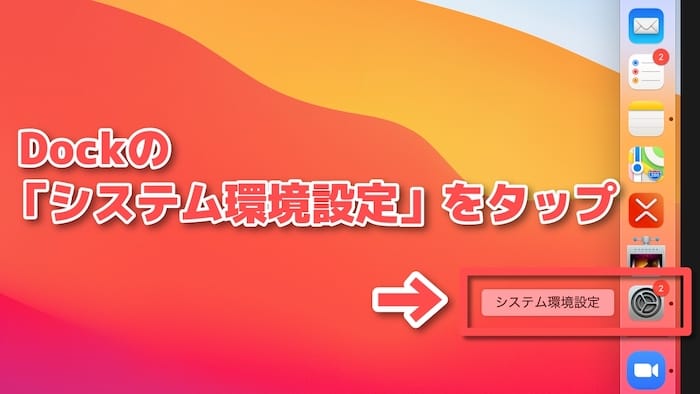
Dockから「システム環境設定」をタップ。
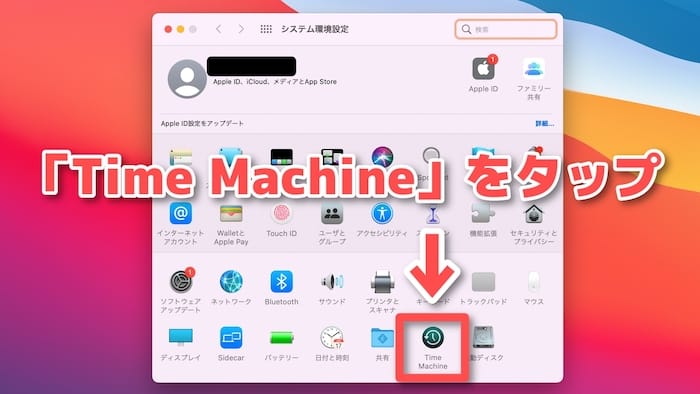
「Time Machine」をタップ。
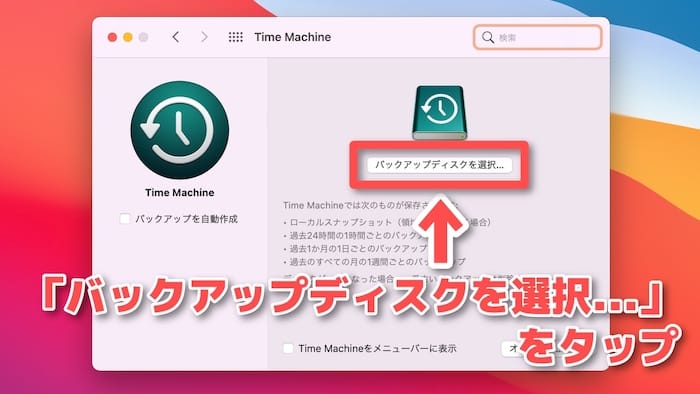
「バックアップディスクを選択…」をタップ。
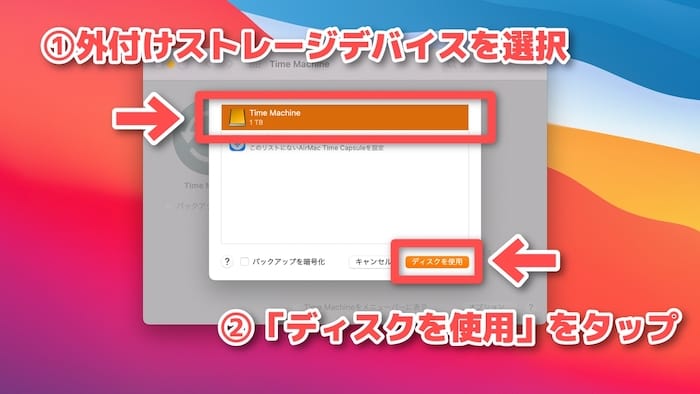
- 外付けストレージデバイスを選択
- 「ディスクを使用」をタップ
以上でTime Machineの操作は終了です。
バックアップがはじまるとこんな感じになります。
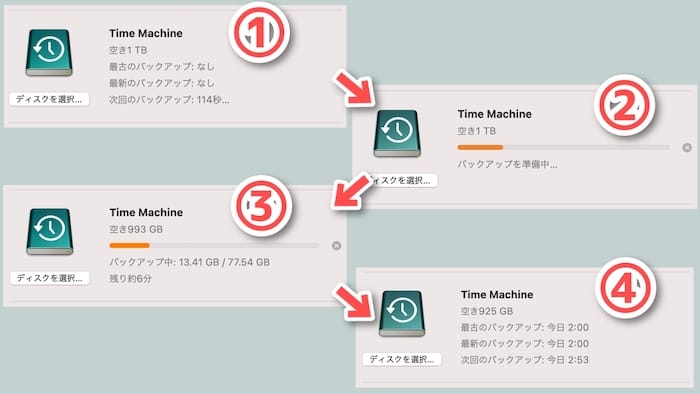
- バックアップのカウントダウンがはじまる
- バックアップを準備中
- バックアップがはじまる(残り時間も表示さられる)
- 初回のバックアップが完了
あとは外付けストレージデバイスを接続していれば、自動でバックアップされるので楽チンです!
③Time Machineをメニューバーに表示する
Time Machineをメニューバーに表示しておくと便利です。
設定はとても簡単。
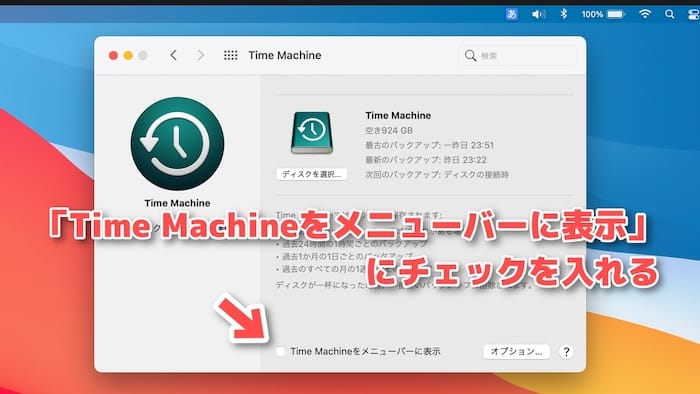
Time Machineの環境設定を開いて、「Time Machineをメニューバーに表示」にチェックを入れます。
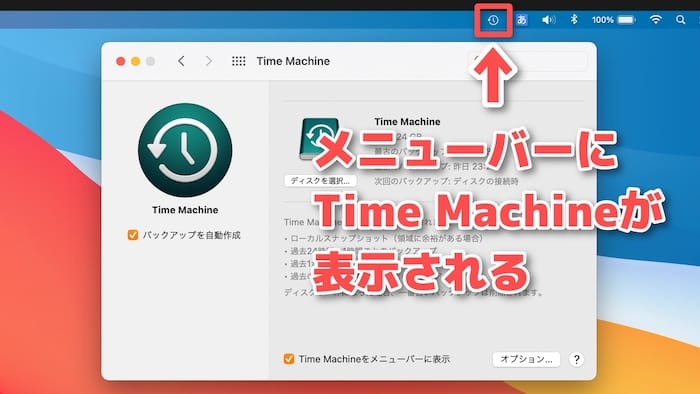
メニューバーにTime Machineのアイコンが表示されていればOKです!
これでTime Machineのアプリを探さなくても、メニューバーからTime Machineを起動することができます。
④外付けストレージデバイスを取り出す
MacBookをお使いの方は、外付けストレージデバイスを毎回取り外すと思いますので、簡単に取り出し方を解説します。
いきなりUSBケーブルを引っこ抜いてしまうと、データが破損してしまう可能性があるので注意してください。
外付けストレージデバイスをMacから安全に取り出す方法はこちら
- デスクトップのアイコンから取り外す
- Finderから取り外す
- メニューバーのファイルから取り外す
- ゴミ箱にドラッグ&ドロップして取り外す
- システム終了してから取り出す
上記の安全に取り出す方法を実行するクセをつけておきましょう!
詳しい外付けストレージデバイスの取り出し方については「【Mac】外付けストレージデバイスを安全に取り出す方法と、取り出せないときの対処法」の記事で解説していますので、あわせて読んでみてください。

バックアップできないときの対処法
ここでは、今回バックアップを作成してみて困ったことを解説します。
“○○○○○”の準備中にエラーが起きました。内部エラーが起きました。
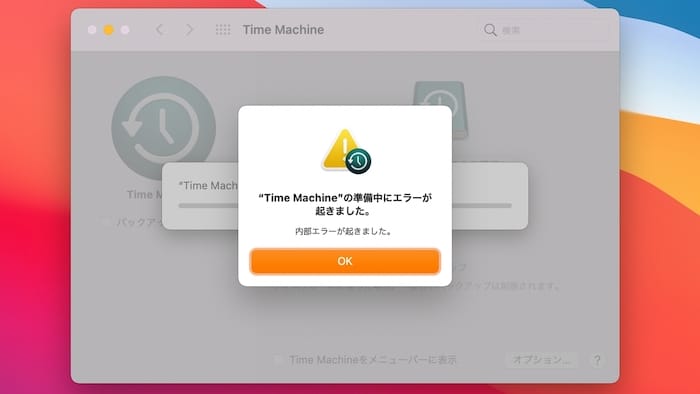
初めてTime Machineを起動してバックアップディスクを選択したときに
“○○○○○”の準備中にエラーが起きました。内部エラーが起きました。
というアラートが表示され、バックアップすることができませんでした。
これ以降、外付けストレージデバイスのフォーマットを繰り返しても、毎回上記のアラートが出てきてバックアップすることができませんでした。
外付けストレージデバイスのフォーマット
- APFS
- Mac OS拡張(ジャーナリング)
などいろいろ試したのですが、毎回同じアラートが出てきました。どうやらフォーマットが原因ではなかったようです。
最終的に、Macを再起動するとバックアップできるようになりました。(アラートは出なくなった)
結局、エラーの原因はわかりませんでしたが
電化製品で困ったときは、とにかく再起動!
とおぼえておくといいですよ!
バックアップするとフォーマットが「APFS(大文字/小文字を区別)」になる
バックアップを作成したあとに外付けストレージデバイスのフォーマットを確認すると、「APFS(大文字/小文字を区別)」になっていることに気づきました。
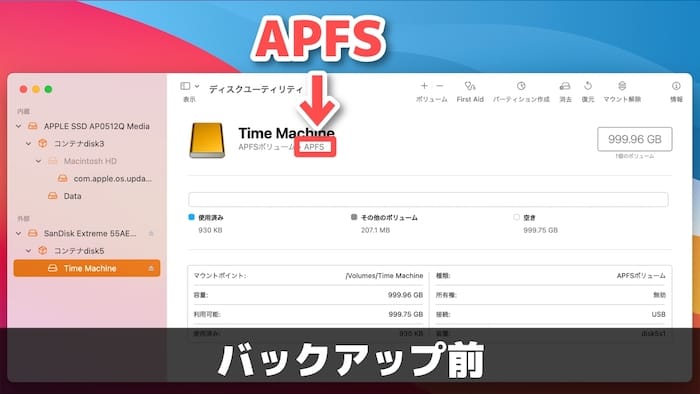
バックアップ前だと「APFS」ですが…
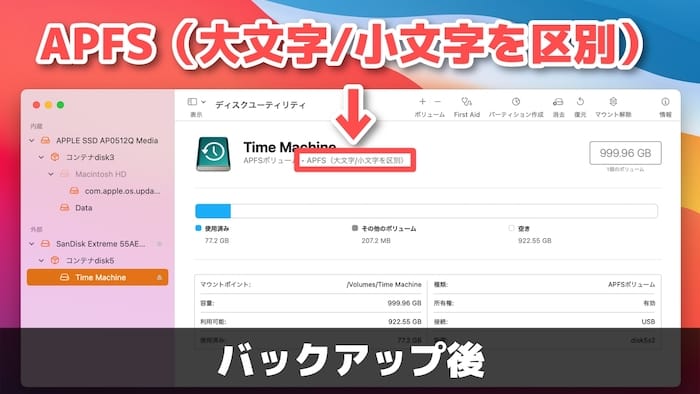
バックアップ後には「APFS(大文字/小文字を区別)」に変わっている。
おかしいなと思い、数回
- Mac OS拡張フォーマット(ジャーナリング)
- APFS
にフォーマットし直して、バックアップを作成しましたが、バックアップ後には必ず「APFS(大文字/小文字を区別)」に変更されていました。
(大文字/小文字を区別)だといろいろ不都合があるのではないかと悩んでいましたが、こちらのヤフー知恵袋の回答を参考にさせていただきました!↓
https://detail.chiebukuro.yahoo.co.jp/qa/question_detail/q11251473396
こういう仕様ということで納得して、復元できることだけ自分で確認することにします!
電源アダプタ使用時しかバックアップできない
私はMacBook Airを使っているのですが、Time Machineの初期設定では電源アダプタ使用時にしかバックアップが作成されませんでした。
ですが、これは設定変更できます。
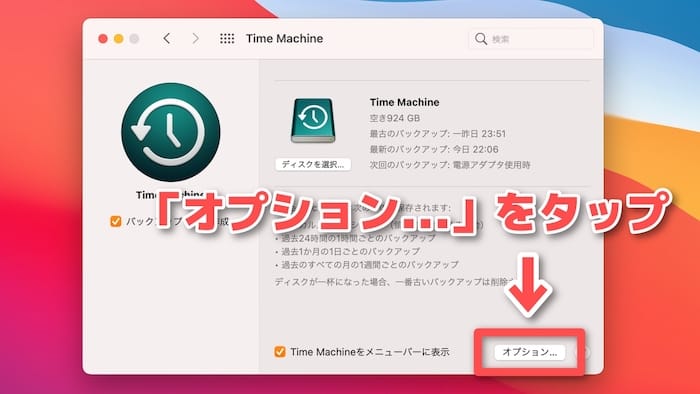
Time Machineの環境設定を開いて、「オプション…」をタップします。
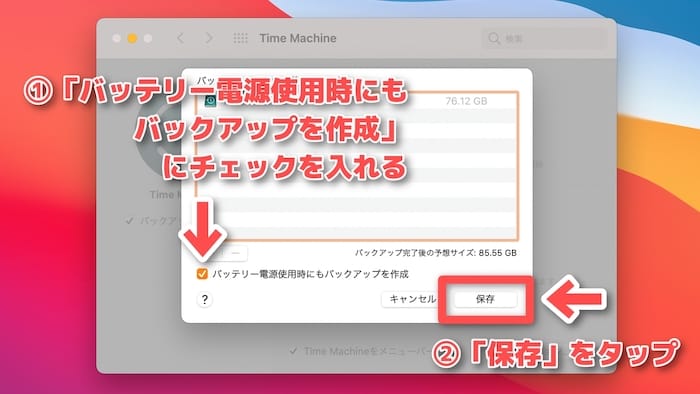
「バッテリー電源使用時にもバックアップを作成」にチェックを入れる。
これでMacBookが充電中でなくても、外付けストレージデバイスを接続しただけでバックアップを作成できるようになります。
まとめ
この記事では、Time MachineでMacをバックアップする方法について解説しました。
■事前に準備するもの
【外付けストレージデバイス】
- 外付けHDD
- 外付けSSD
【容量の選び方】
Macストレージの2倍以上の容量がある外付けストレージデバイスを選べばOK
■Time Machineの使い方
- 外付けストレージデバイスをフォーマットする
- Time Machineを起動してバックアップディスクを選択する
- Time Machineをメニューバーに表示する
- 外付けストレージデバイスを取り出す
■バックアップできないときの対処法
【“○○○○○”の準備中にエラーが起きました。内部エラーが起きました。】
→Macを再起動してみる
【バックアップするとフォーマットが「APFS(大文字/小文字を区別)」になる】
→そういう仕様
【電源アダプタ使用時しかバックアップできない】
→設定変更できる
Time Machineバックアップ関連で、以下の記事もあわせて参考にしてみてください!
▼Time Machineバックアップからファイルを復元する方法

▼外付けストレージデバイスの取り出し方

▼おすすめの外付けSSD

最後まで読んでいただき、ありがとうございました!
このブログでは、Apple製品や、関連製品の情報をどんどん発信していきます!
最新記事はツイートしていますので、興味のある方は、Twitter(@leopardkunn)のフォローをよろしくお願いします!