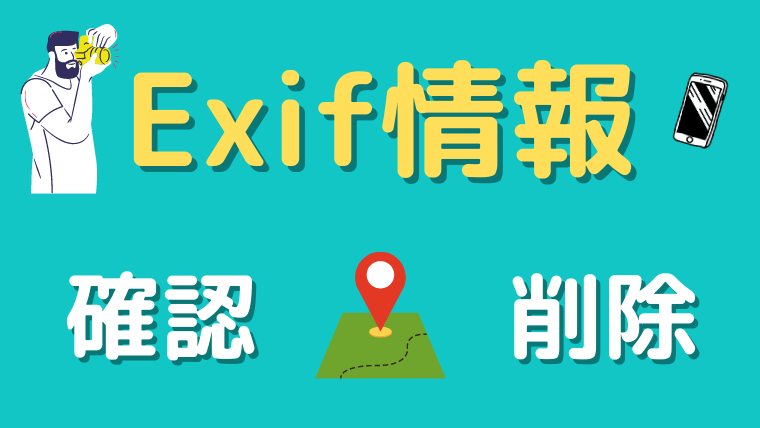どうも「iPhone、iPad、MacBook使い」のレパードです。
ブログを始めた頃、パソコンやネットの知識が全く無かった私。
当然「Exif情報」なんて知りません。ブログに画像を載せるために色々調べているときに偶然知った言葉でした。
はじめは「Exif情報を削除しないと家がバレる危険がある」くらいの認識だったんで「ネットってマジこえ〜」とビビリたおしていました。
ですがよく調べると「これ便利じゃん!」と思うようになったんです。
ということで今日は「Exif情報」について解説します。
- Exif情報とは何か、どう扱えばいいのか
- Exif情報の確認方法(Mac、iPhoneユーザー向け)
- Exif情報の削除方法(Macユーザーおすすめ)
Exif情報について
Exif情報とは
Exif情報とはざっくり言うと写真に記録されている「位置情報」や「カメラの情報」などのことです。
スマホで撮った写真に「撮った場所」や「撮った日時」が表示されるのはその写真にExif情報が記録されているためです。
なぜExif情報を消した方がいいのか?
Exif情報のすべてが危険というわけではありません。「カメラの情報」なんかは他人に見られても問題ないとは思います。ですが「位置情報」には注意が必要です!
例えば自宅で撮った写真をネットにアップしたとします。もしExif情報を削除していない場合、第三者に写真のExif情報を見られ自宅の場所を知られる危険性があります!
すべてのメディアでExif削除したほうがいい?
ですがすべての写真のExif削除が必要なわけではありません。SNSやブログサービスによっては画像をアップするときに自動でExif情報を削除してくれるところもあります。
私がよく使うLINEやTwitterなどは「位置情報」を削除してくれるのでExif削除はとくに気にしていません。
以下はTwitterヘルプセンターの引用です。
Twitterでは、画像処理を目的として一時的にExifデータを保持します。このため、Twitterで画像を閲覧してもExifデータにはアクセスできません。
引用:Twitterヘルプセンター「画像のExifデータはどうなりますか?」
LINE
LINEで写真をアップするとExif情報がどうなっているのか確認してみました。
- iPhoneで撮った写真をLINEの「Keepメモ」にアップ
- アップした写真をiPhoneに保存
- 写真アプリでExif情報を確認する
- LINEにアップした元の写真には「カメラ情報」、「レンズ情報」、「位置情報」が表示される
- LINEから保存した写真には「カメラ情報」、「レンズ情報」、「位置情報」は無い
LINEから保存した写真は「位置情報」が消えていました!
そういやLINEから保存した写真にはいつも撮影日時が出ないんだよな〜
「みてね」
あと「みてね」というアプリを私は利用しています。「みてね」から保存した写真には撮影日時が出るんです!
「これExif情報どうなってんの!?」
気になったのでLINEと同じような手順で確認してみると
「カメラ情報」、「レンズ情報」、「位置情報」があります!
「みてね」はExif情報が削除されていませんでした。
「みてね」の利用は妻と両親だけですが、第三者への情報漏洩にはくれぐれも注意したいです!
結局Exif情報はどう扱ったらいい?
iPhoneに位置情報サービスをオン・オフできる設定があります。これをオフにしておくとそもそもiPhoneで撮った写真には「位置情報」が記録されません。
ですが「Exif情報は危険だから不要!」というわけではなく「そのリスクを理解して扱おう」ってことを言いたいんです。
例えば写真を見たときに
「これは○〇〇へ旅行に行ったときの写真か!」
「これは20XX年のときの写真か!」
などすぐに分かります。
他にも写真を探すときに「日付」や「場所」で検索するとすごい探しやすいです!
つまり「位置情報」が記録されているととても便利ということです!
・結論
- 写真にExif情報が記録されるようにしておく(位置情報サービスはオンにする)
- ネットに写真をアップする時はExif情報を削除する
- ただし自動でExif削除してくれるSNSやブログサービスに写真をアップする場合はExif情報はそのままでOK
- そしてExif削除されないサービスを利用する場合は、第三者に写真が見られないように注意する
すべてのExif情報を削除するのではなく、必要に応じてその都度削除すればいいんです!
Exif情報の確認
次にExif情報の確認方法を解説します。
iPhone、iPadの場合
iPhone、iPadの場合、「写真」アプリではExif情報を表示できませんでした。
方法としては
- 「ファイル」アプリで確認する
- Exif情報を見るためのアプリをインストールする
があります。
今回は①の「ファイル」アプリで確認する手順を解説します。写真を「写真」から「ファイル」に移動して確認する方法です。
まず「写真」アプリでExif情報を見たい写真を開きます。
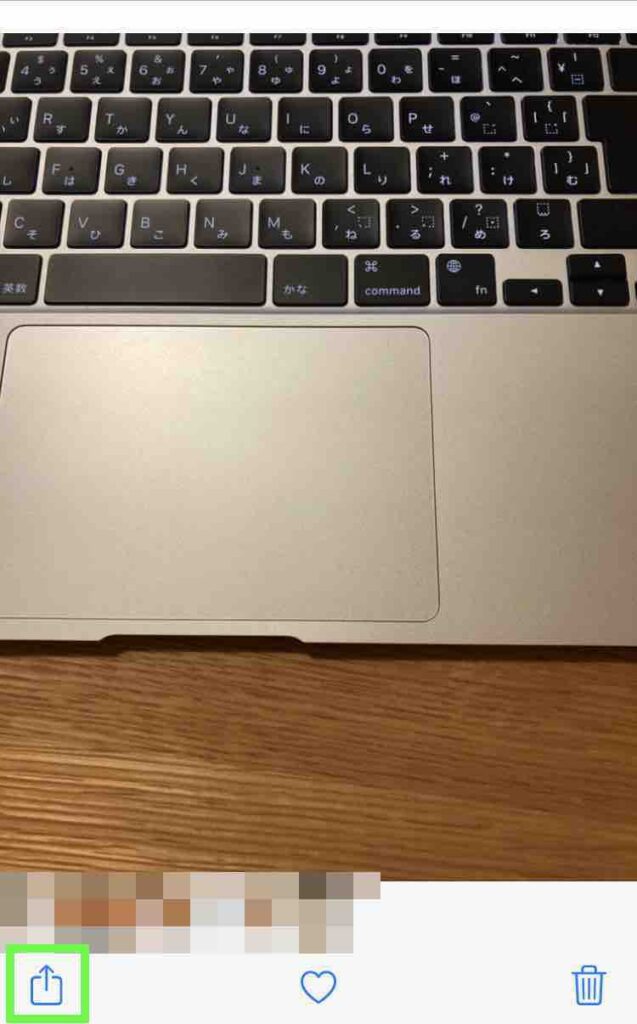
画面左下の共有のアイコンを押します。
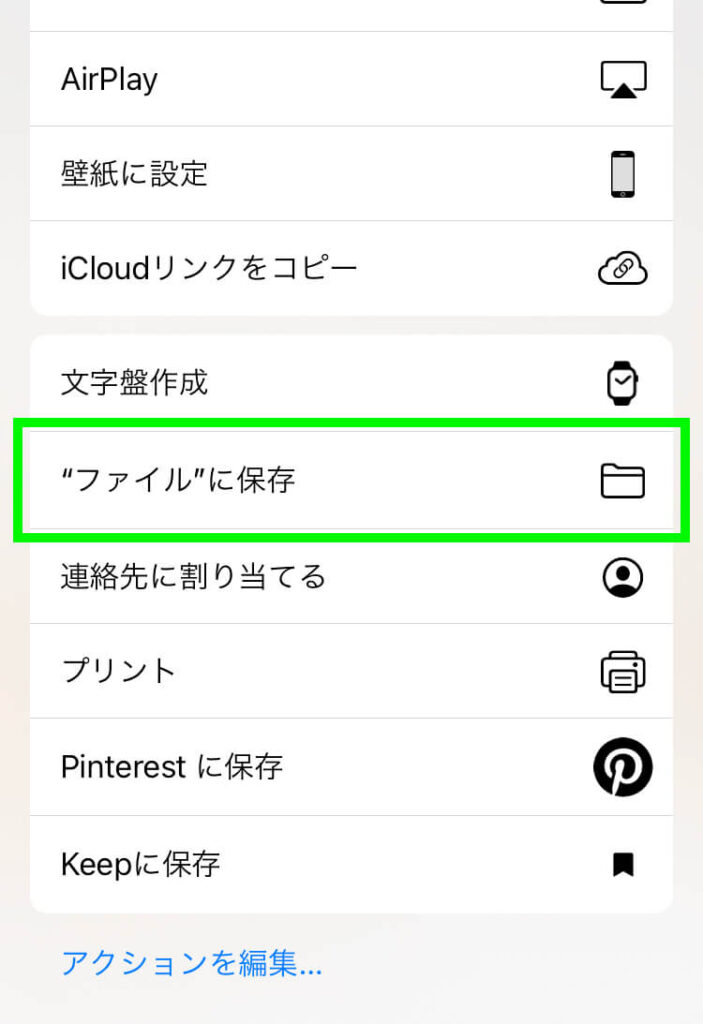
下にスクロールし、「”ファイル”に保存」を押します。
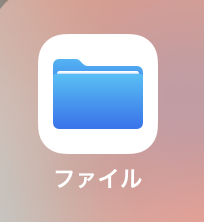
「ファイル」アプリを開きます。
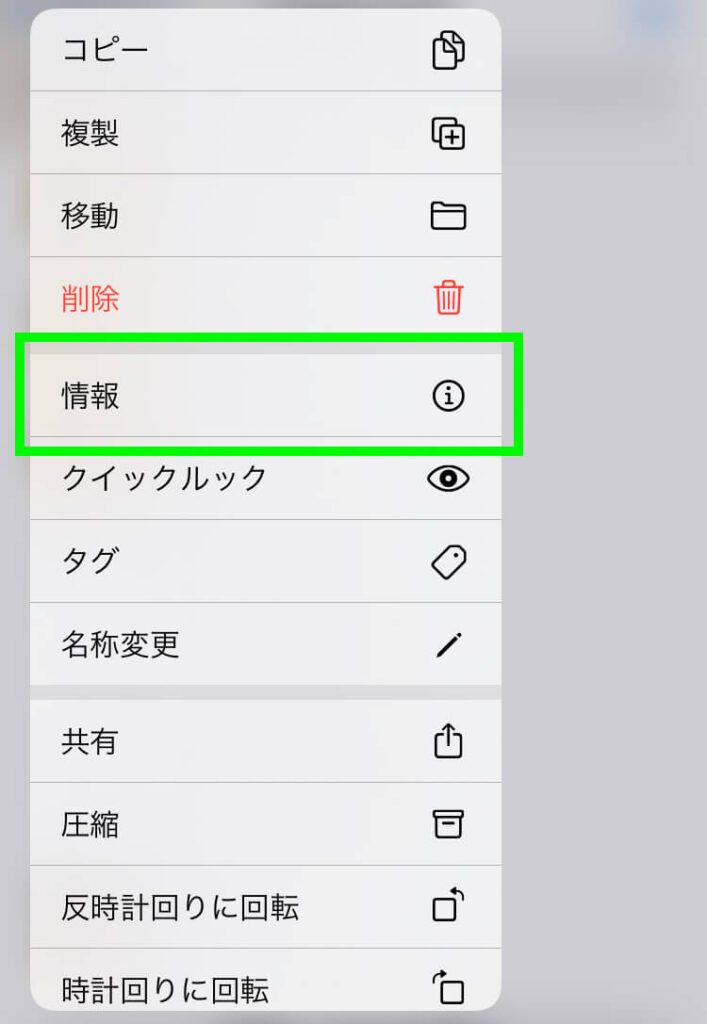
- まずさっき移動した写真みつけてください
- その写真を開かずに長押ししてください
- すると新たなメニューが出てきます
- その中の「情報」を押してください
- Exif情報が表示されます
Macの場合
Macの場合は「プレビュー」で確認できます。
まずExif情報を確認したい写真を「プレビュー」で開きます。
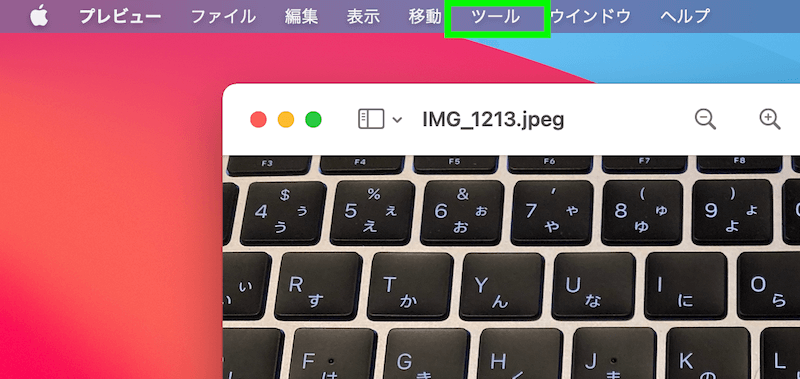
↑メニューバーの「ツール」を押します。
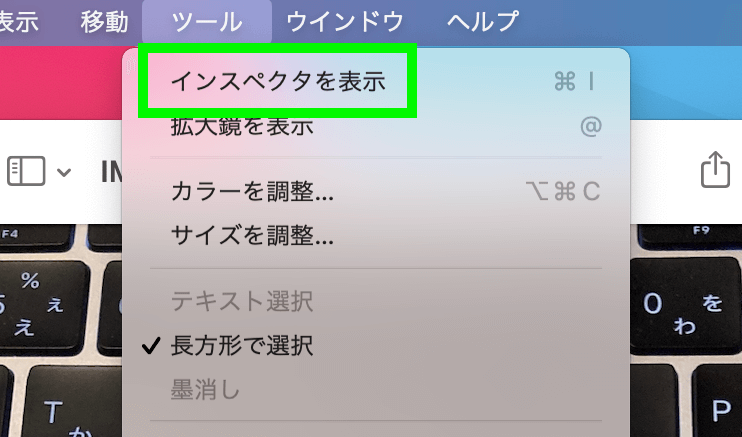
↑「インスペクタを表示」を押します。
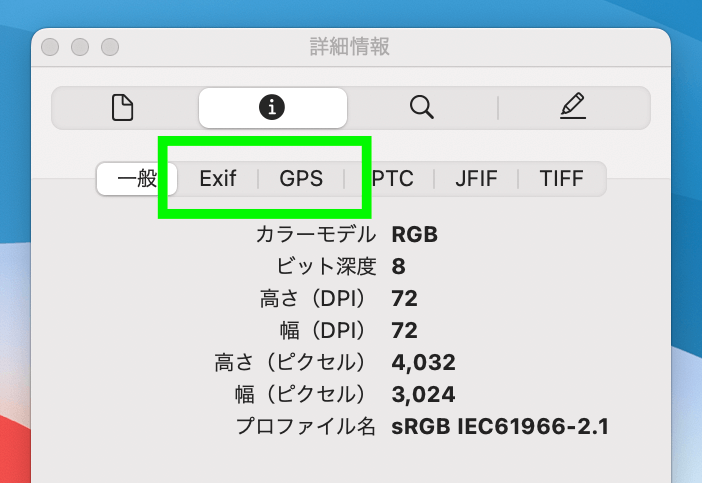
↑「i」を押します。
「Exif」がカメラの情報、「GPS」が位置情報です。
Exif情報を消す方法
Exif情報を削除するにはいろいろな方法があります。例えば
- アプリを使う
- Webサイトで圧縮する
- ワードプレスにプラグインを入れる
などがあります。
今回は私が実際に試した方法を紹介します。簡単に使い方も解説します。
①Image Optim
まずは「Image Optim」というアプリを使う方法です。ちなみに個人的にこれが一番おすすめです!
詳しい使い方はこちらの記事で解説しています!↓
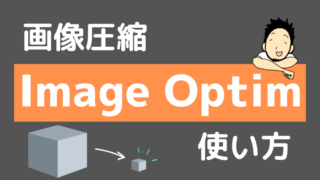
ではスマホで撮った写真のExif情報を実際に削除してみましょう。
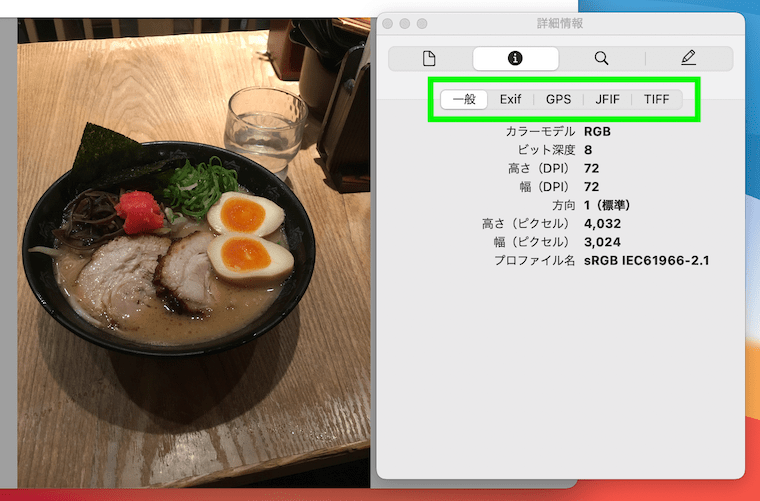
↑元の写真には「一般」、「Exif」、「GPS」、「JFIF」、「TIFF」の情報が記録されています。
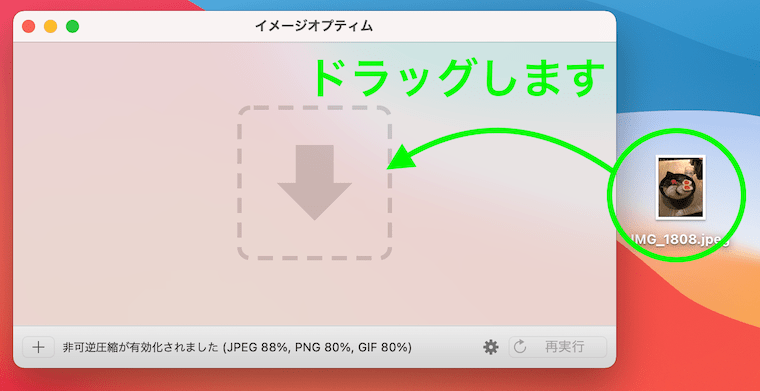
↑「Image Optim」のアプリを開きます。あとはExif削除したい写真をドラッグ&ドロップするだけです。
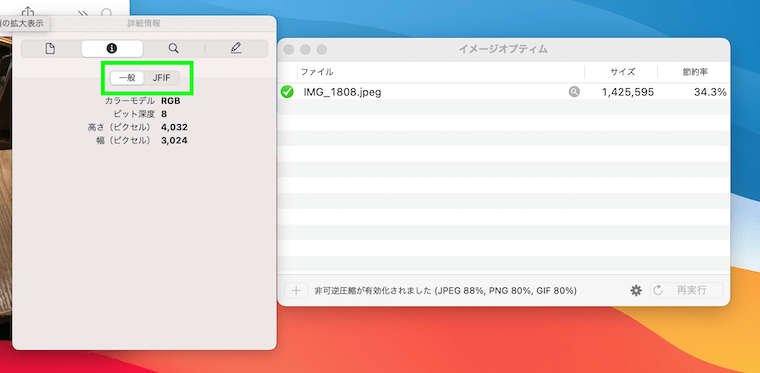
↑処理後の詳細情報を見ると「Exif」、「GPS」、「TIFF」の情報が削除されているのが分かります。
圧縮率
余談ですが圧縮率を見ると34.3%となっています。元の画像サイズが大きと圧縮率が少ない場合が多いです。まずサイズを調整してから「Image Optim」を使うと大体80%近い圧縮率になります。
メリット
- とても簡単
- 圧縮率が高い
- 無料
- ローカル環境(パソコン内)で処理できる
②TinyPNG
次に「TinyPNG」です。こちらPNGとありますが普通にJPEGも使えます。
こちらも同じようにやっていきましょう。
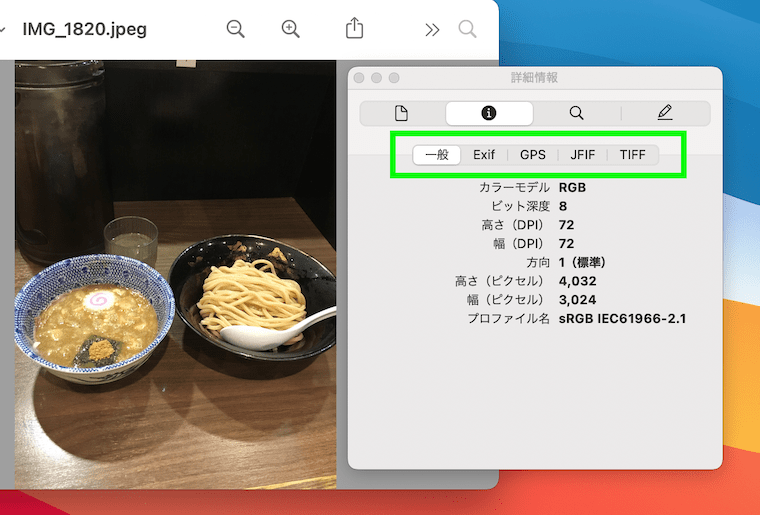
↑先ほどと同じでこちらの写真のExif情報を削除していきます。
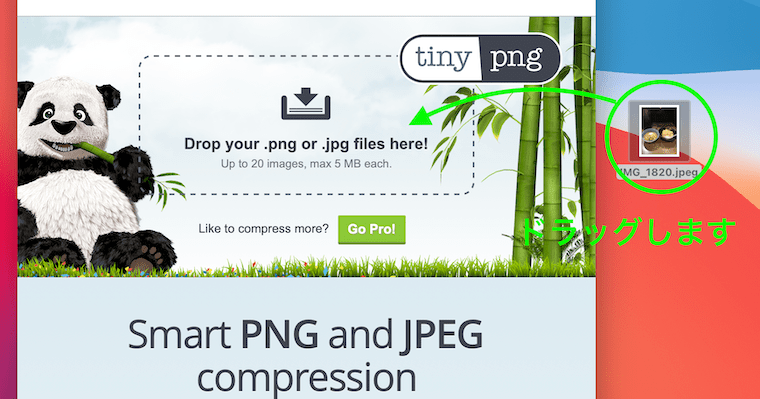
↑まずはブラウザで「TinyPNG」のWebサイトを表示してください。あとはWebサイトに写真をドラッグ&ドロップするだけです。
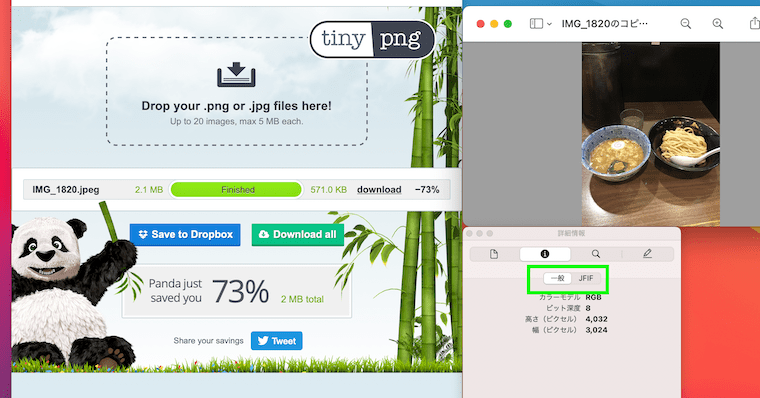
↑処理が終わったらダウンロードしてください。ダウンロードした写真の詳細情報を見ると「Exif」、「GPS」、「TIFF」の情報が削除されているのが分かります。
圧縮率
こちらの圧縮率はなんと73%です!かなり圧縮率が高いのがわかりますね。
メリット
- 簡単
- 圧縮率が高い
- 無料
デメリット
圧縮率高いし便利だな〜って思ってたんですが、唯一気になることが。
それは「Webサイトに写真をアップする」ということです。なんか気持ちのいいものではないですよね。
なので私は「Image Optim」を使っています。アプリならローカルで処理できるので安心かなと。
③EWWW Image Optimizer
最後は「EWWW Image Optimizer」というワードプレスのプラグインです。
詳しい使い方はこちらの記事で解説しています!↓

ワードプレスにインストールするだけでOKなんです。(設定だけは確認しよう)
あとは普通に写真をワードプレスにアップするだけで自動的に圧縮とメタデータ削除をしてくれます。(つまりExif情報を消してくれるということ)
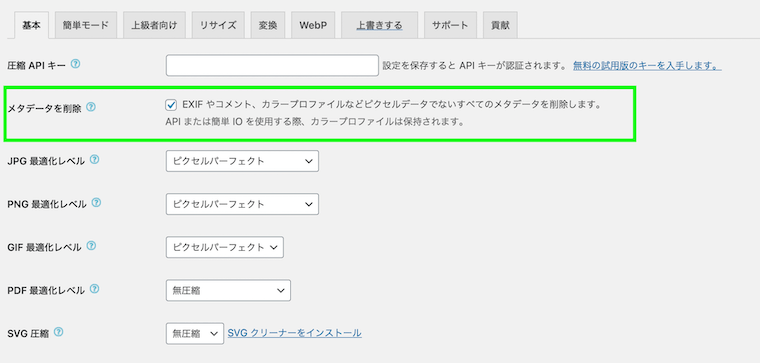
↑初めに設定だけは確認しましょう。「メタデータを削除」にチェックを入れておいてください。
圧縮率
こちらも圧縮率を見てみましょう。
ちなみに「EWWW Image Optimizer」は設定で画像をリサイズするかどうか選べます。今回はリサイズありの設定となしの設定を試してみました。

↑リサイズなしは4.0%と圧縮率低めですが、リサイズありの場合は89.7%でした。
メリット
- とにかく簡単、とにかく楽
- すでにアップしている画像を一括で最適化できる
- リサイズもできる
- 無料
デメリット
他と比べると圧縮率が低いです。
なのでワードプレスに画像をアップする前に別で圧縮しておくといいと思います。
ですがExif削除が目的ならこいつが一番楽です!
位置情報だけ削除する方法
ちなみにMacの場合は写真の位置情報だけ簡単に削除することができます。
「写真」アプリを使う方法と「プレビュー」アプリを使う方法があります。
「写真」から削除
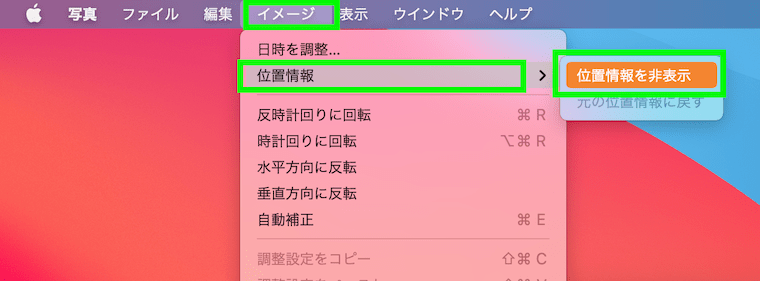
- 「写真」で位置情報を削除したい写真を選びます
- メニューバーの「イメージ>位置情報>位置情報を非表示」を押します
- 位置情報が削除されます
位置情報を元に戻したい時は「イメージ>位置情報>元の位置情報に戻す」を押します。
「プレビュー」から削除
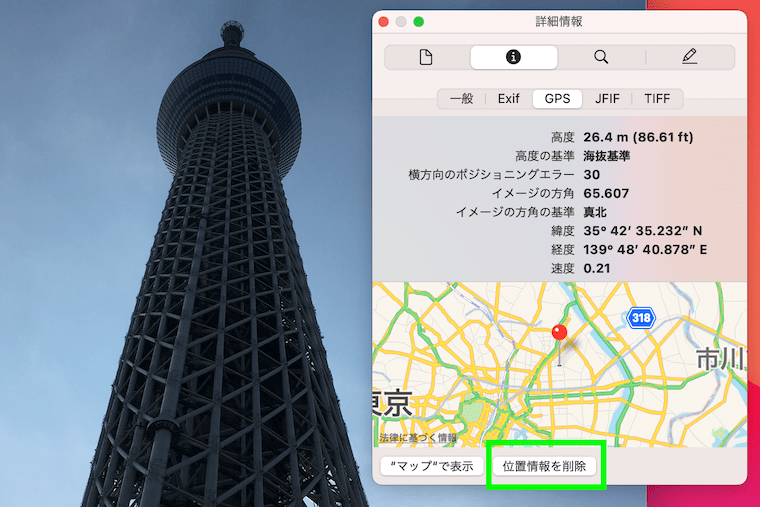
- 「プレビュー」で位置情報を削除したい写真を選びます
- メニューバーの「ツール>インスペクタを表示」を押します
- 出てきた詳細情報の「GPS」を押します
- 下の「位置情報を削除」を押します
- 位置情報が削除されます
「位置情報を非表示」と「位置情報を削除」は何が違うの?と思ったので位置情報を非表示にした写真を「書き出し」してみました。
すると位置情報は消えていました。なので削除と同じ状態ですね。
「非表示」は位置情報を元に戻せるのでその違いだと思います。
まとめ
・Exif情報の確認方法
iPhone、iPadの場合
- 「ファイル」アプリで確認する
- Exif削除のアプリを使う
Macの場合
- 「プレビュー」アプリで確認する
・Exif情報の削除方法
- 「Image Optim」を使う(アプリ)
- 「TinyPNG」を使う(Webサイト)
- 「EWWW Image Optimizer」を使う(プラグイン)
どれも初心者におすすめの簡単な方法です。
・位置情報の削除
位置情報の削除はMacの「写真」アプリか「プレビュー」アプリで簡単にできます。
Exif情報は個人情報がバレるリスクもありますが、その機能自体はとても便利なものです。
iPhoneの設定で位置情報サービスを「オフ」にすると写真には位置情報が記録されません。位置情報を後で削除するのがめんどくさいという人はオフの設定でもいいでしょう。
でもこの位置情報はとても役立つのでぜひ有効活用してほしいです。
最後にExif情報の取り扱いについておさらいです。
- 写真にExif情報が記録されるようにしておく(位置情報サービスはオンにする)
- ネットに写真をアップする時はExif情報を削除する
- ただし自動でExif削除してくれるSNSやブログサービスに写真をアップする場合はExif情報はそのままでOK
- そしてExif削除されないサービスを利用する場合は、第三者に写真が見られないように注意する
削除が必要なときだけ削除すればいいんです!
不安を無くしてネットライフを楽しみましょう!
最後まで読んでいただき、ありがとうございました!