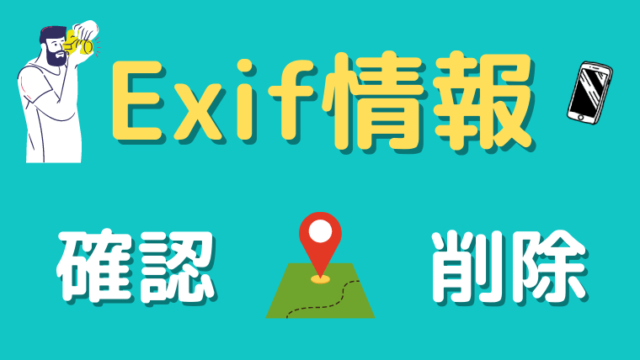どうもレパードです。
先日、コノハウイングでメールアドレスを作成しました!
とりあえずGmailで送受信できるように設定したんです。でもGmailとは別で管理したいなって思いました。
Appleのメールアプリってどうよ!?
ってことでコノハウイングで作ったメールアドレスをApple純正のメールアプリに追加しました!その結果iPhone、iPad、MacBookでメールを管理できるようになりました。今日はその設定手順を解説します!
iPhone、iPad、MacBooに標準で入っているメールアプリのアカウント追加の手順
前提条件
前提条件として
- 複数のデバイスでメールを管理できるようにようにしたい(アカウントの種類をIMAPにしています)
- コノハウイングの公式サイトにあるメール設定情報を参考にしている
上記の考えで設定しています。
複数のデバイスでメールを管理したい場合
私のようにiPhone、iPad、MacBookでメールを管理できるようにしたい場合はそれぞれのデバイスでアカウント追加の設定をしてください。
私はここを勘違いしていたんですが、アカウント追加の設定をしたデバイスしかメールは見れません。(iCloudで同期されると思ってました!)
メールアプリにアカウントを追加する手順
アカウントの追加にはメールサーバの情報を入力する必要があります。自分が利用しているメールサーバの情報を見れるようにしておいてください。
iPhone、iPadの場合
iPhoneとiPadの設定手順は同じなのでiPhoneの画面で解説します。
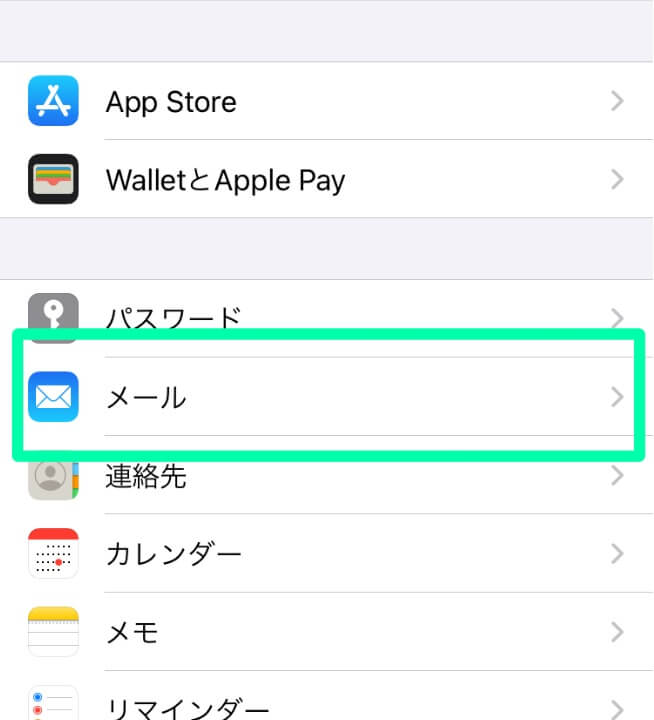
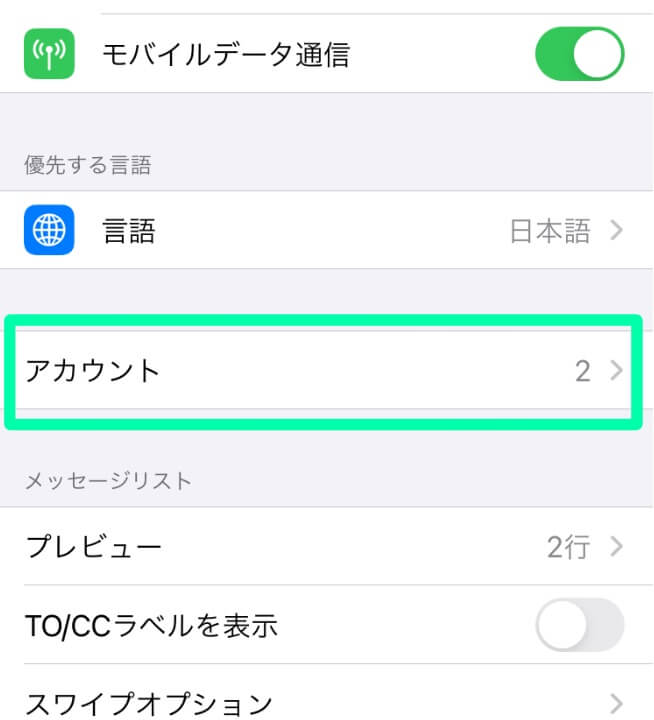
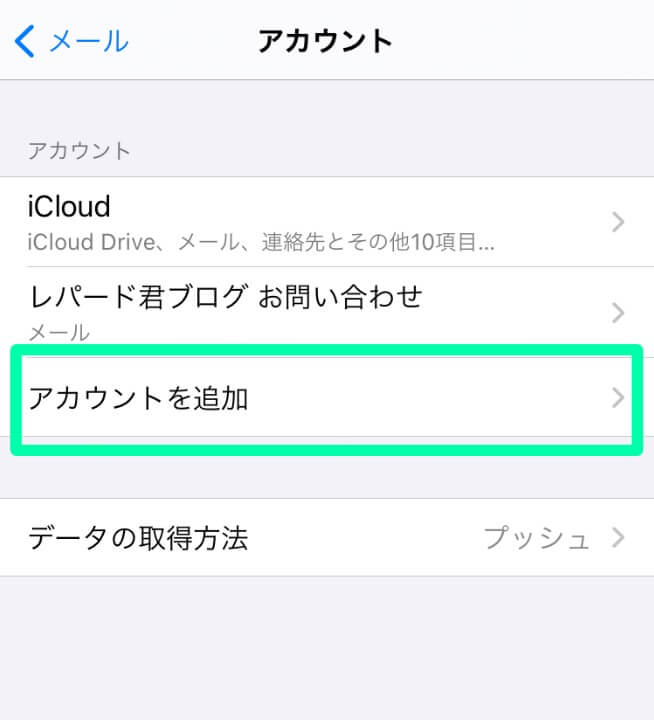
↑「設定>メール>アカウント>アカウントを追加」
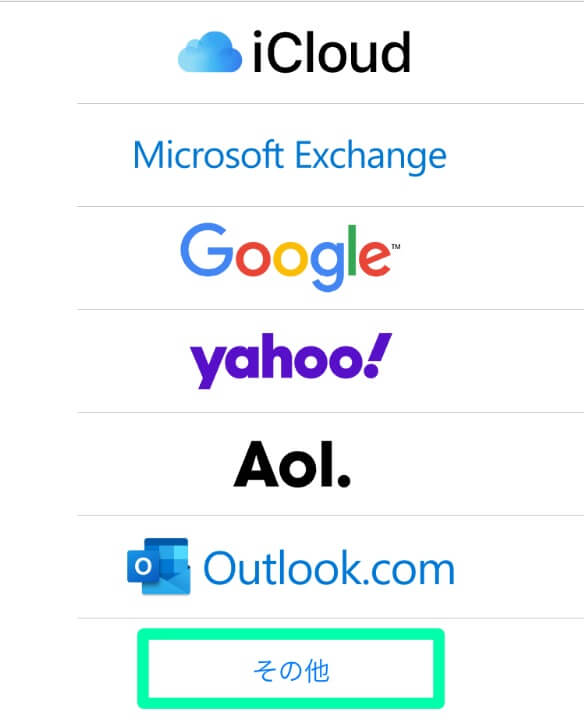
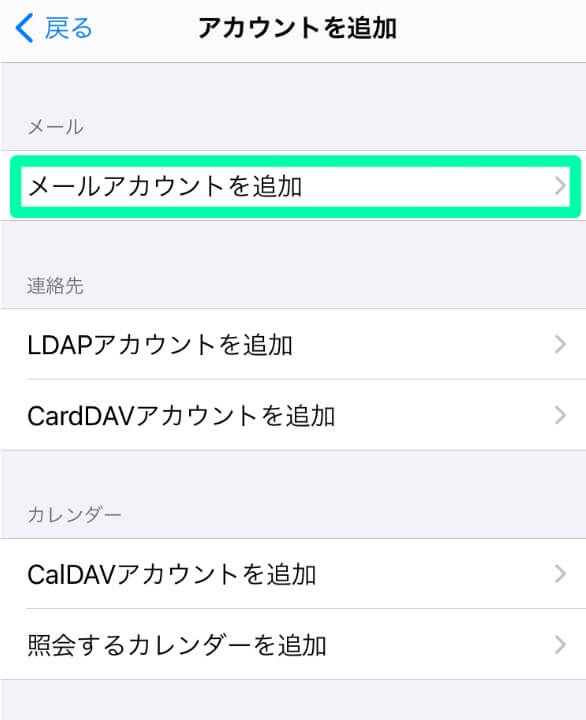
↑「その他>メールアカウントを追加」
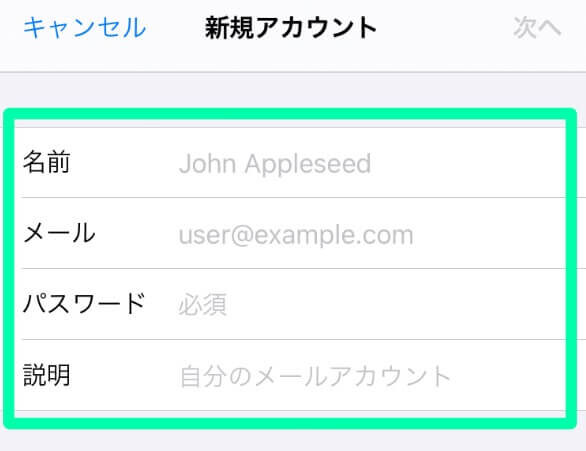
↑新規アカウント
- 名前:メールの差出人として表示されます(後で変更できる)
→私は名前を「ブログ名」にしました。 - メール:設定するメールアドレスを入力してください
- パスワード:メールアドレスのパスワードを入力してください
- 説明:メールアプリのメールボックスの項目に表示されます(後で変更できる)
→私は説明を「ブログ名 お問い合わせ」にしています。ここは好みで決めてください。
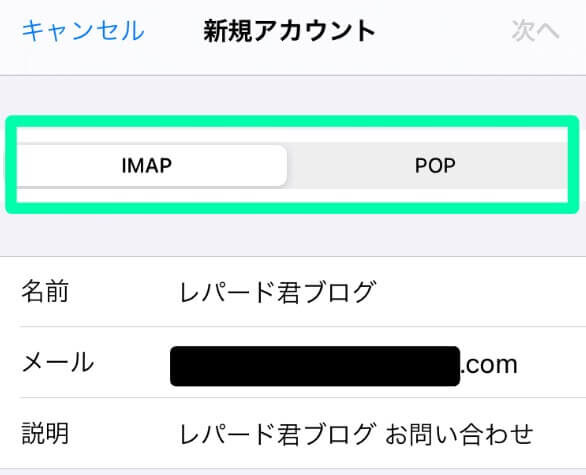
↑IMAPかPOPを選んでください。
簡単に言うと「IMAPはメールをサーバーで管理する」、「POPはメールをデバイスにダウンロードして管理する」違いがあります。
詳しいことはここでは省略しますが、私のように複数のデバイスでメールを管理したい人はIMAPにしてください。

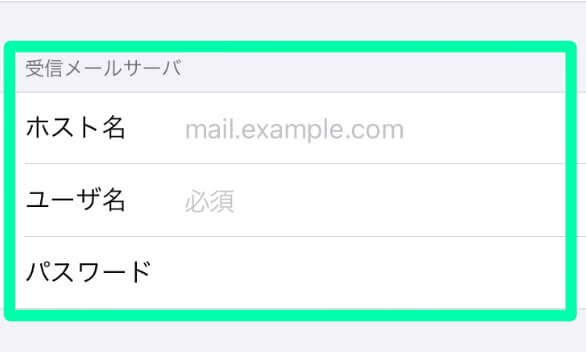
↑受信メールサーバー
- ホスト名:メールサーバー(IMAPサーバー)を入力してください
→コノハウイングの場合メールサーバーの情報はコントロールパネルで確認できます。 - ユーザ名:設定するメールアドレスを入力してください
- パスワード:メールアドレスのパスワードを入力してください
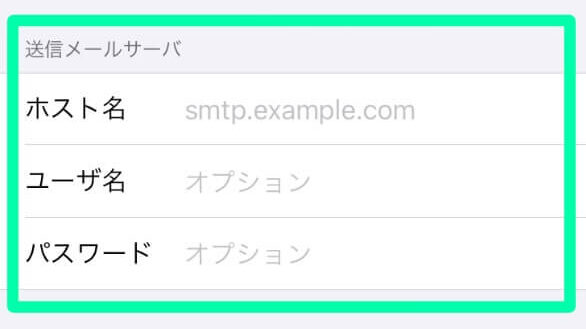
↑送信サーバー
- ホスト名:メールサーバー(SMTPサーバー)を入力してください
この情報もコントロールパネルで確認できます。 - ユーザ名:設定するメールアドレスを入力してください
- パスワード:メールアドレスのパスワードを入力してください
入力後に右上に「保存」を押すと検証中となりアカウントが追加されます。
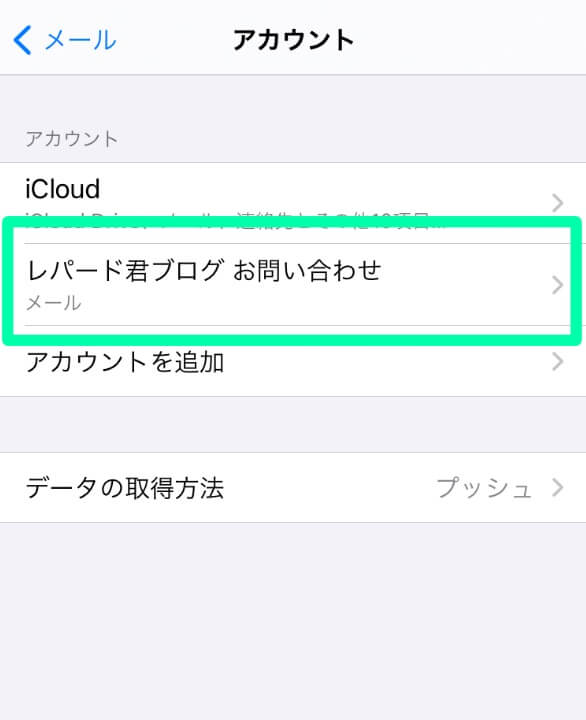
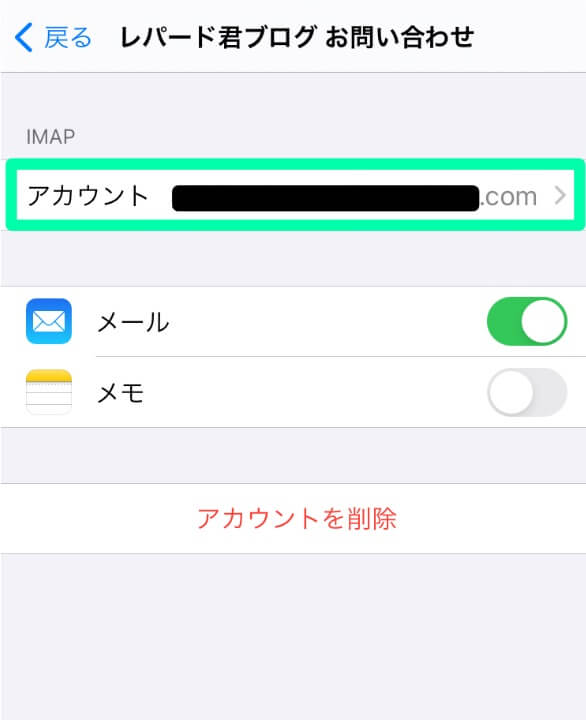
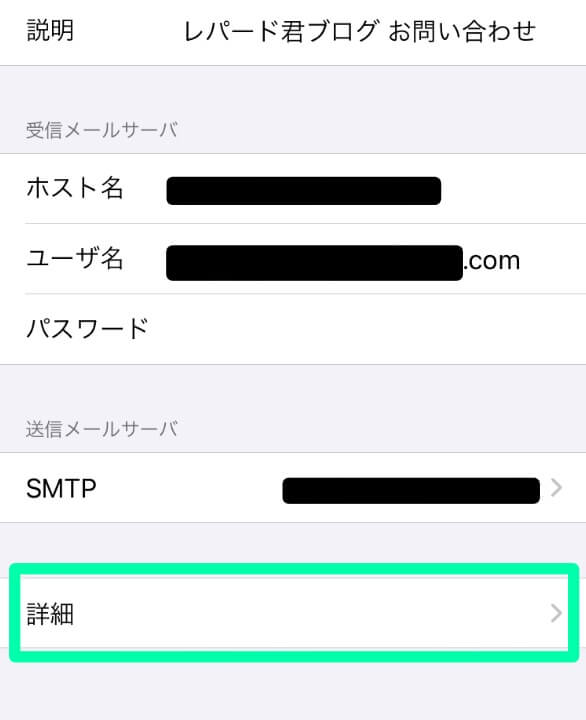
↑次にさっき追加されたアカウントの「詳細」を開いてください。
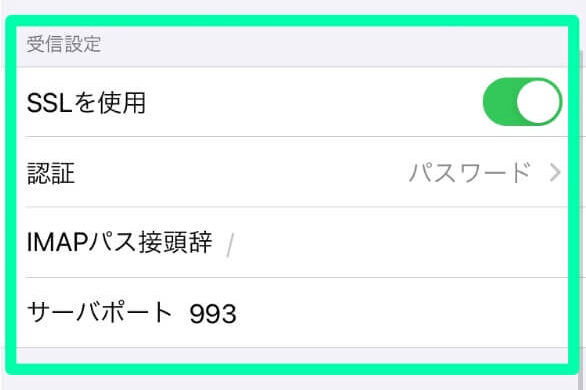
↑受信設定
- SSLを使用:オン
- サーバポート:993
受信設定はこれで完了です。
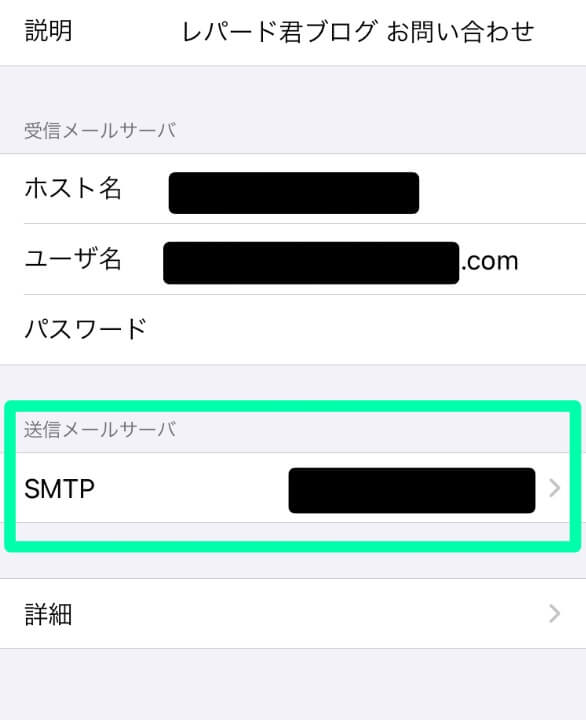
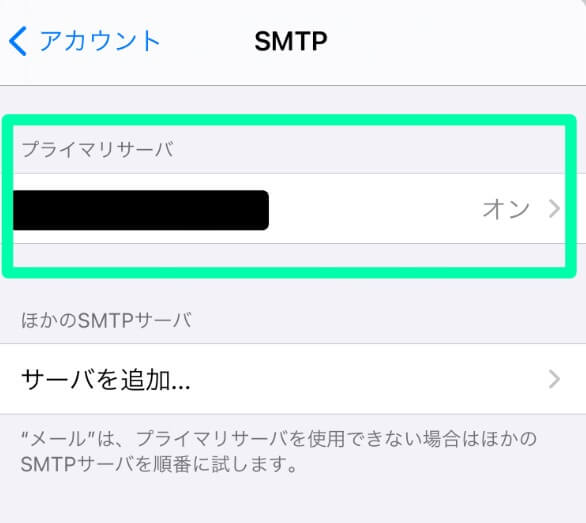
↑次に「送信メールサーバ>プライマリサーバ」を開いてください。
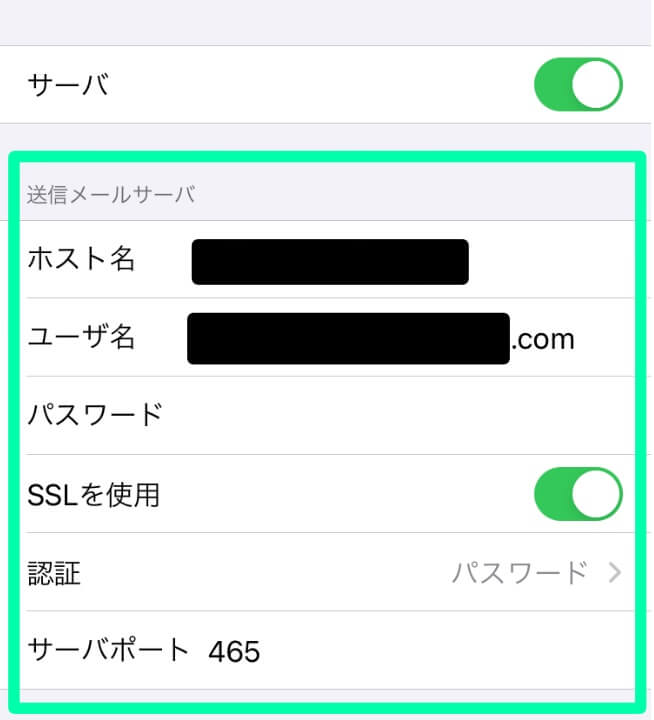
↑送信メールサーバ
- SSLを使用:オン
- サーバポート:465
サーバポートの初期状態は587でした。465に変更した場合は「完了」を押すと検証中になります。(検証には数分かかりました。気長に待ちましょう。)
以上で設定は終わりです。実際にメールアプリから送受信ができるかテストしてみてくださいね。
MacBookの場合
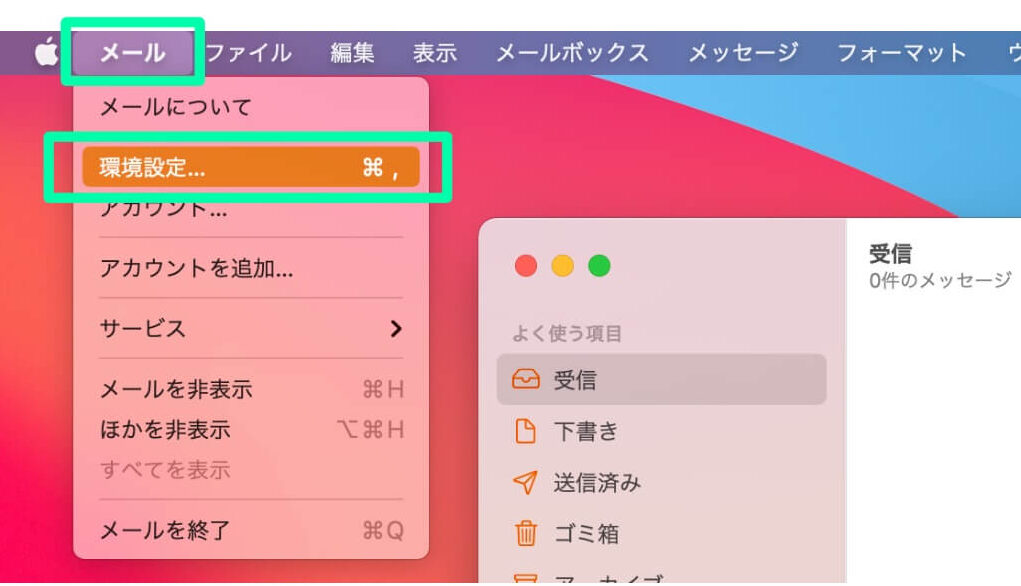
↑「メール>環境設定」
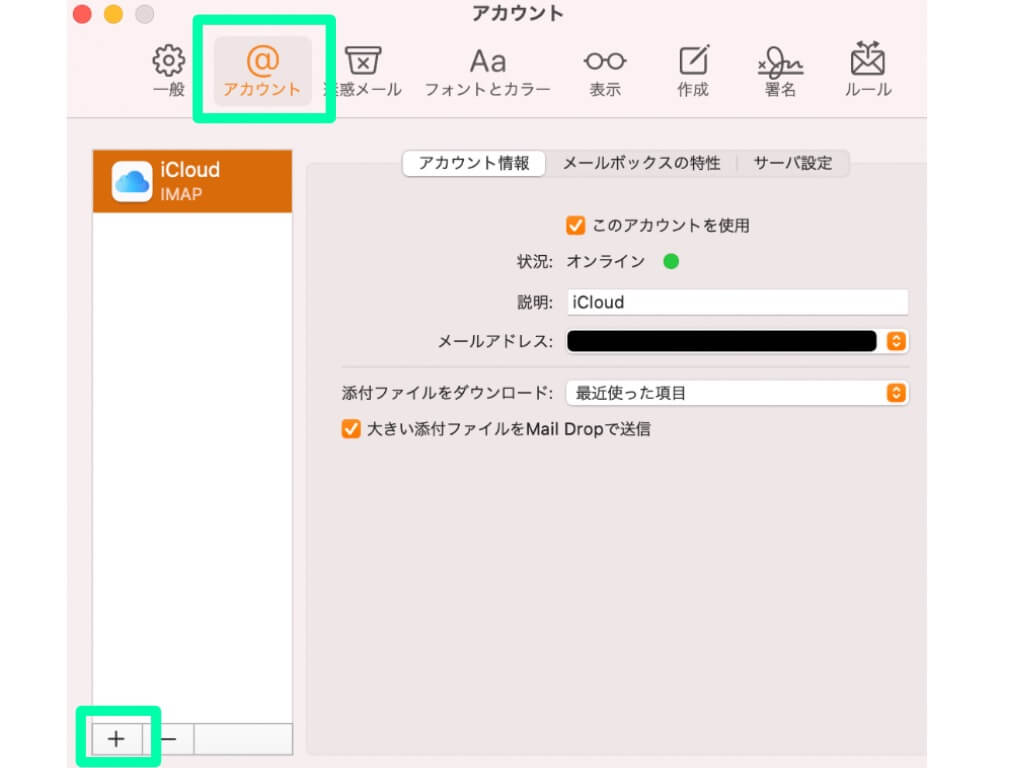
↑「アカウント > +(プラス)」
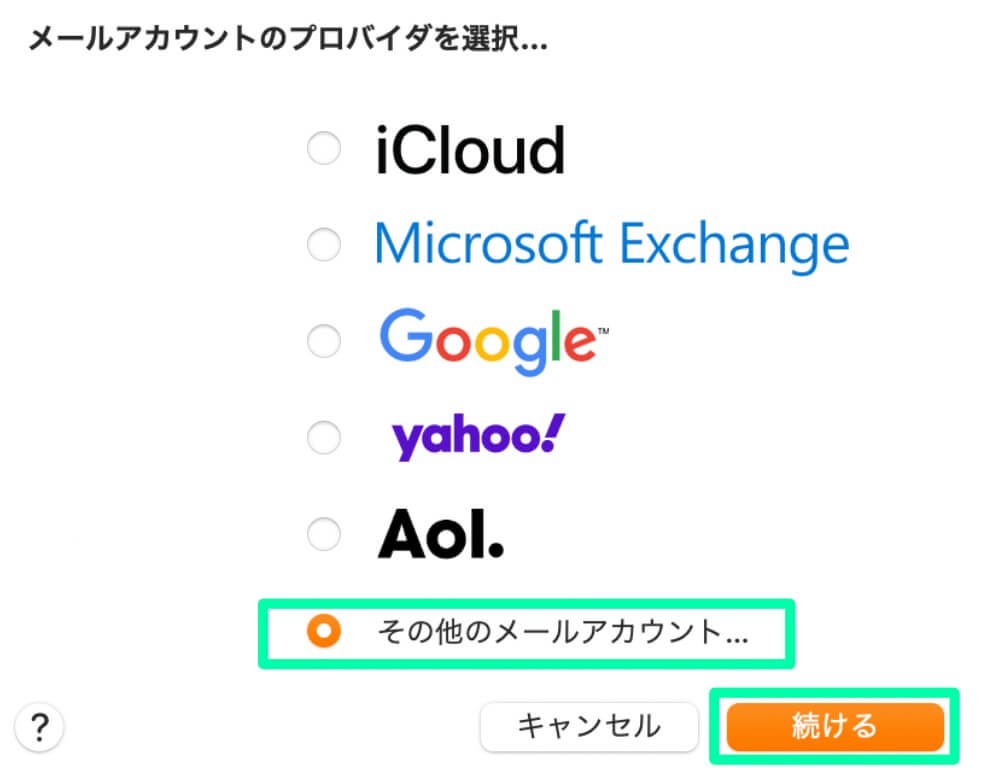
↑「その他のメールアカウント…」を選択し「続ける」を押してください。
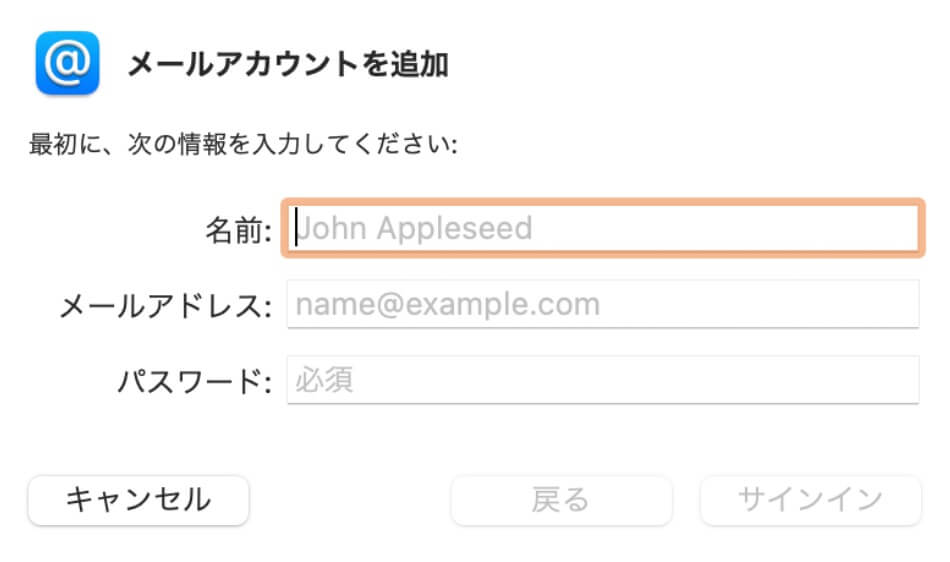
↑メールアカウントを追加
- 名前:メールの差出人として表示されます(後で変更できる)
→私は名前を「ブログ名」にしました。 - メールアドレス:設定するメールアドレスを入力してください
- パスワード:メールアドレスのパスワードを入力してください
入力できたら「サインイン」を押してください。
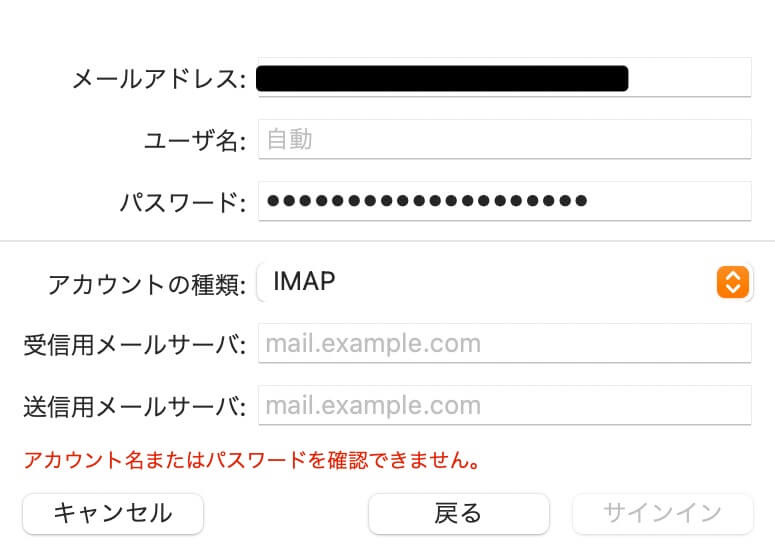
↑
- メールアドレス:設定するメールアドレスを入力してください
- ユーザ名:設定するメールアドレスを入力してください
- パスワード:メールアドレスのパスワードを入力してください
- アカウントの種類:IMAPにしてください
- 受信用メールサーバ:メールサーバー(IMAPサーバー)を入力してください
→コノハウイングの場合メールサーバーの情報はコントロールパネルで確認できます。 - 送信用メールサーバ:メールサーバー(SMTPサーバー)を入力してください
→この情報もコントロールパネルで確認できます。
入力できたら「サインイン」を押してください。
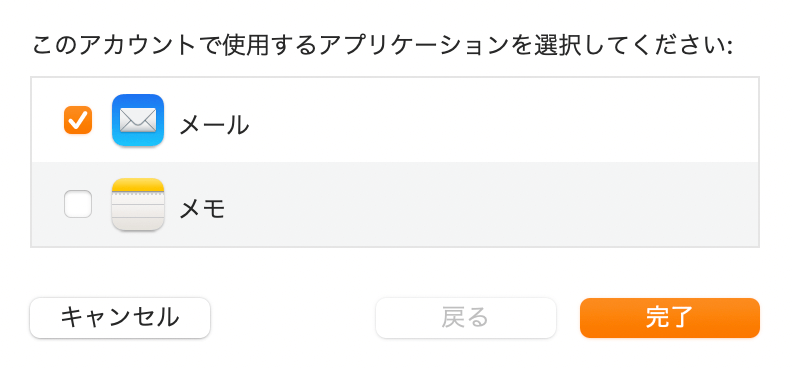
↑このアカウントで使用するアプリケーションを選択して「完了」を押してください。
以上でアカウントの追加は完了です。
次に「アカウント情報」と「サーバ設定」を設定します。
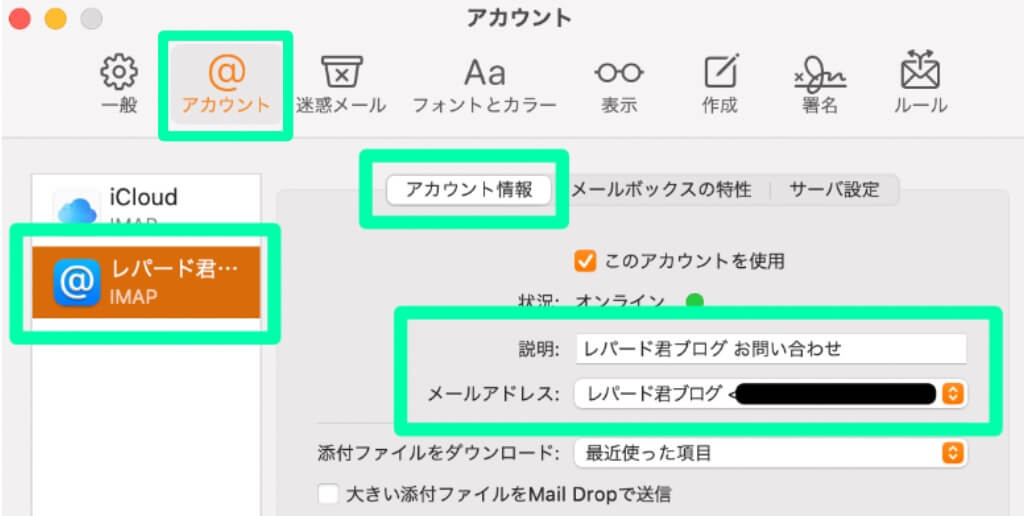
↑「メール>環境設定>アカウント」からさっき作ったアカウントの「アカウント情報」を開きます。
- 説明:メールアプリのメールボックスの項目に表示されます
→始めは自動で決められているので、お好みで変更してください。 - メールアドレス:「メールアドレスを編集」を選ぶと氏名とメールアドレスを入力できます
→ここの内容が送信メールの差出人に表示されます。複数アカウントを登録している場合は差出人選択から好きなアカウントを選べるようになります。(一回入力してしまうと変更はできますが、削除はできませんでした。)
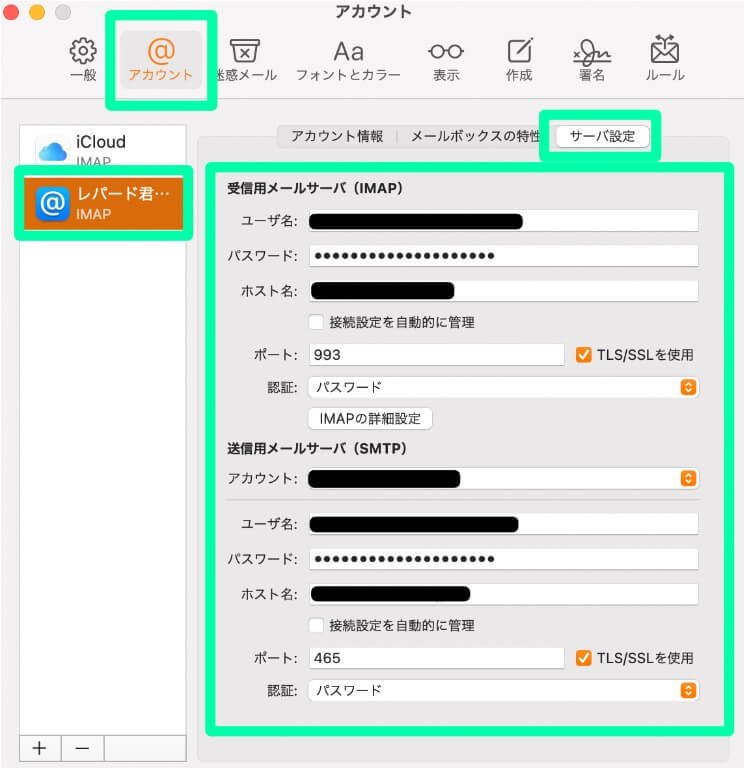
↑次に「サーバ設定」を開いてください。
・受信用メールサーバ(IMAP)
「接続設定を自動的に管理」のチェックを外すと設定項目が増えます。
- ポート:993
- TLS/SSLを使用:チェックを入れる
・送信用メールサーバ(SMTP)
「接続設定を自動的に管理」のチェックを外すと設定項目が増えます。
- ポート:465
- TLS/SSLを使用:チェックを入れる
初期状態では「接続設定を自動的に管理」にチェックが入っています。初期状態でメールの送受信を試したんですが、普通に送受信できました。送受信できればこのままでもいいかなとも思いましたが、一応コノハウイングにメール設定情報があったのでそちらを元に手動設定しました。みなさんも使ってるメールサーバを確認してみてください。
以上で設定終わりです。こちらもメールの送受信テストをしてみてください。
まとめ
お疲れさまです!これで各デバイスでメールを管理できるようになりました。
私はコノハウイングを使っているので、コノハウイングのメール設定情報を参考に設定しています。メールがうまく送受信できないって人は自分の利用しているメールサーバでメール設定情報を確認してみてください!
今回は複数のデバイスでメールを管理するという目的だったのでアカウントの種類をIMAPにしました。ですがデバイス1台で管理するという人はサーバーの容量を気にしなくてもいいPOPにしてもいいと思います。
ちなみのPOPの場合の設定手順はIMAPとほとんど同じです。違いと言えば
- アカウントの種類をPOPにする
- サーバポートが995か110になる
くらいです。
みなさんも是非試してみてください。ありがとうございました!