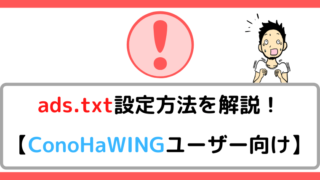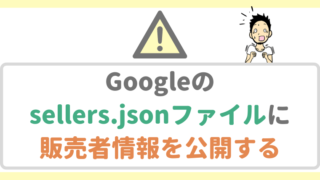どうも!レパードです!
最近ワードプレスのメディアライブラリの画像が増えてきたので不要な画像を消すことにしました。
その時ふと
「メディアライブラリから画像を消したら記事に貼った画像はどうなるんだろう?」
と思いました。
実はメディアライブラリの画像を削除すると記事の画像も消えてしまうんです。
ということで今回はワードプレスのメディアライブラリの画像削除について解説します!
先に結論を言うと、メディアライブラリを整理する方法として
使わなかった画像はその都度削除する!
これがベストだと思います。(この記事で言いたいことはこれ!)
- メディアライブラリを整理する方法
- メディアライブラリの画像を削除すると、ブログの画面はどうなるのか
- 「未添付」でフィルタリングするときの注意点と上手な使い方
前提として
- レンタルサーバー:コノハウイング
- ワードプレスのテーマ:JIN
- エディタ:ブロックエディタ(Gutenberg)
これらの条件で検証しています。条件が変われば結果も変わるかもしれないの注意してください。
あと私のメディアライブラリには画像しか入れていないので、音声や動画などのファイルがどうなるかはわかりません。
メディアライブラリを整理する
画像が増えてくるとレンタルサーバーの容量を圧迫するとか、ワードプレスが重くなるとかよく聞きます。
それ以外にもメディアライブラリに画像が増えると使いたい画像を探すだけで大変です。
なので定期的にメディアライブラリの整理をした方がいいでしょう。
メディアライブラリを整理する方法は
- 不要な画像は削除する
- 検索できるようにタイトルを付けておく
- プラグインを使う(フォルダ分けなどができる)
などがあります。
今回は「不要な画像は削除する」について解説していきます。
記事に使用している画像をメディアライブラリから消すと記事の画像も消える
メディアライブラリを整理するには不要な画像を削除するのが効果的です。
ですが削除するときには少し注意が必要です。理由は
記事に使用している画像をメディアライブラリから消すと、その画像は記事からも消える
からです。
ブログ初心者の人これ知ってましたか?
私は知りませんでした。
なのでパソコンにオリジナルが残っている画像でいろいろ検証したので解説します。
記事に使用しているアイキャッチ画像を実際に削除してみる
試しに公開している記事のアイキャッチ画像を削除してみます。
削除する画像はこれ
まずは削除する画像を確認します。
削除前はこんな感じで表示されています。
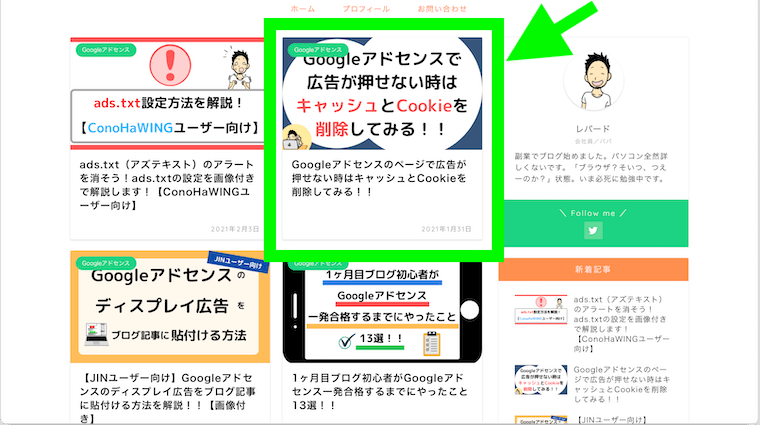
↑
ブログのホーム画面です。緑色枠で囲った画像を削除してみます。
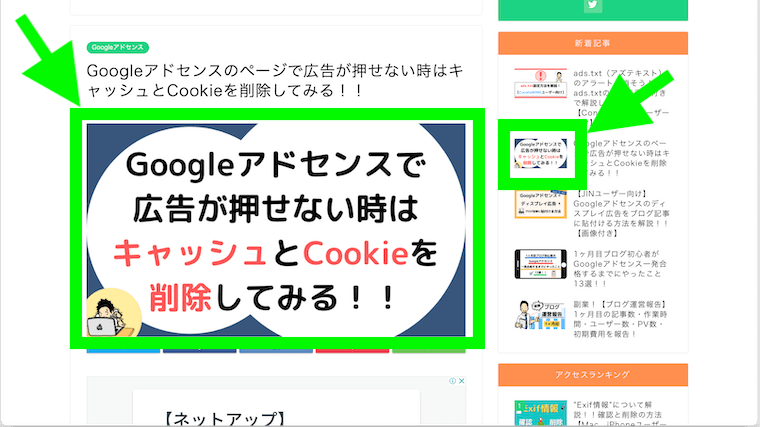
↑
こちらは記事内です。サイドバーにも同じ画像が表示されています。
メディアライブラリからさっきの画像を削除する
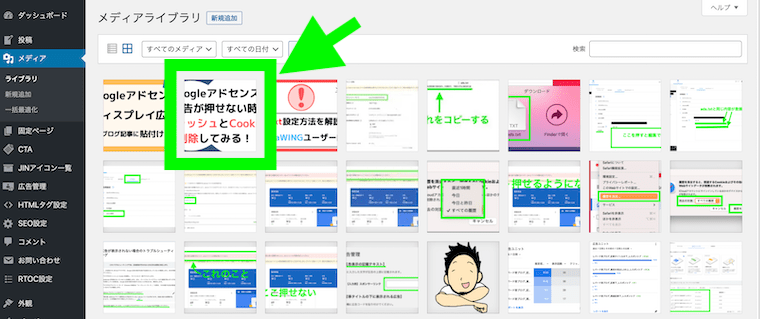
↑
メディアライブラリでさっきの画像を選択する。
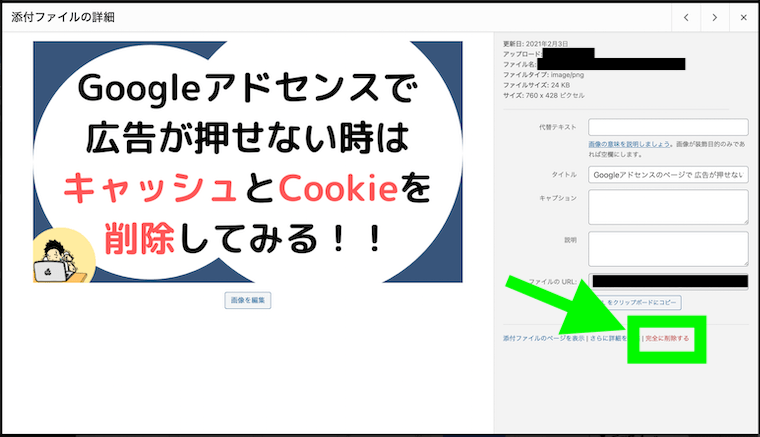
↑
「完全に削除する」を押す。
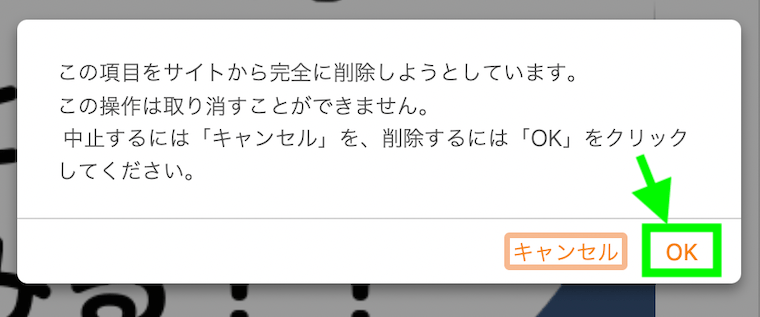
↑
「OK」を押すとブログから完全に削除されます。
画像削除後ブログの表示はどうなったか確認する
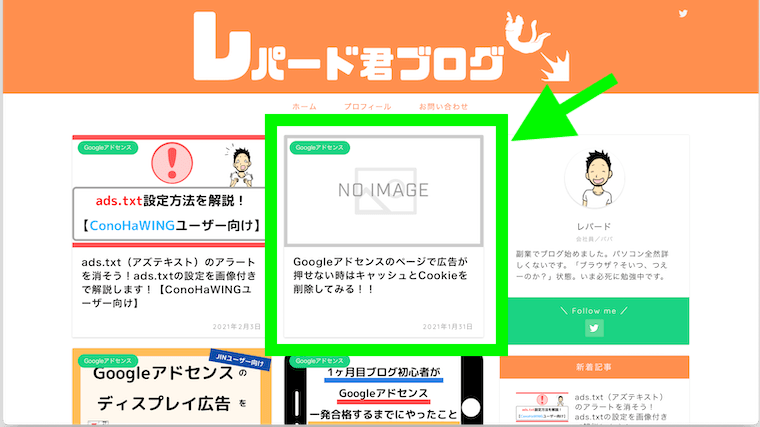
↑
ブログのホーム画面です。「NO IMAGE」と表示されています。
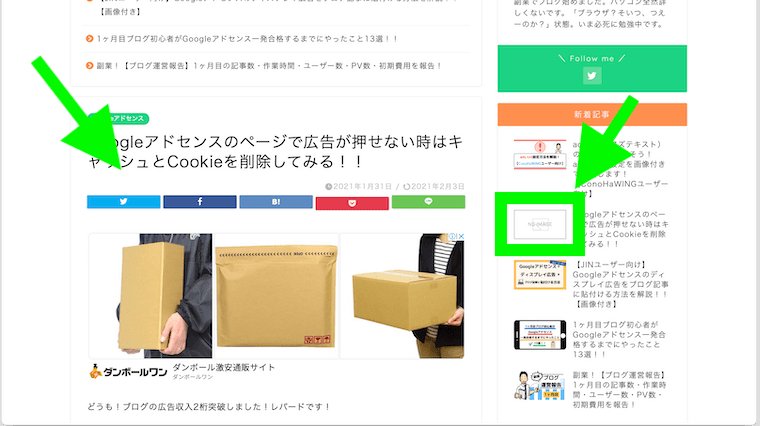
↑
こちらは記事内です。アイキャッチ画像の部分は無くなっていました。
サイドバーは「NO IMAGE」と表示されています。
間違ってメディアライブラリから画像を消してしまうとブログの画像も消えてしまうということがわかったと思います。
画像を消すときは使用している画像でないことを確認の上、削除するようにしましょう!
とは言え、すでに大量の画像をワードプレスにアップロードしている場合は使用不使用の判別が大変ですよね。
そんな時にはフィルタリングという機能があります。
フィルタリングには「未添付」という項目があるのですが、実はこれ要注意です!
次に解説します。
「未添付」には使用している画像も含まれる場合がある
メディアライブラリにはフィルタリングという機能があります。
画像、音声、動画など特定の種類のファイルだけを表示させる機能です。
その中に「未添付」なる項目があります。
これを使うときには注意が必要です。
未添付と聞くとなんとなく記事に使っていない画像だけを表示してくれそうな気がしますよね。
でも実際は使用している画像も表示される場合があります。
「未添付だから全部消しちゃえ!」
としてしまうと後で大変なことになるかもしれません。
(この「未添付」の使い方は後述します。)
まずは使用している画像も「未添付」に表示されるのか、ためしにさっきのアイキャッチ画像で検証してみましょう。
使用している画像も「未添付」に表示されるのか検証してみる
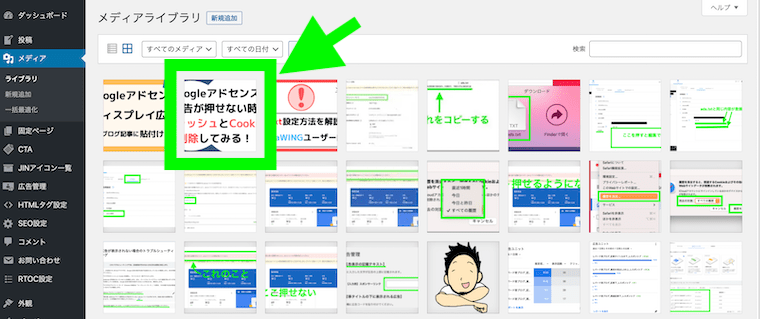
↑
さっきと同じアイキャッチ画像で検証します。
※ちなみに現状このアイキャッチ画像は使用している状態です。
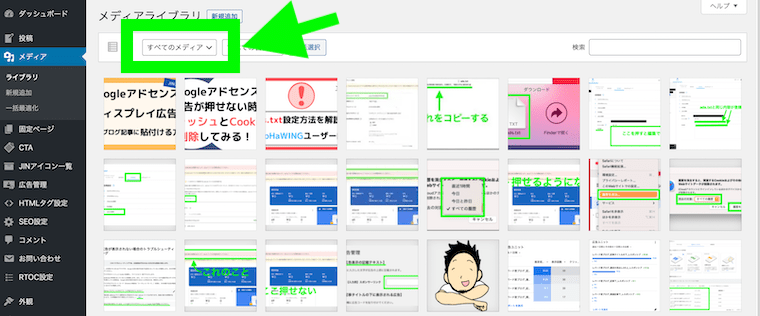
↑
「すべてのメディア」を押す。
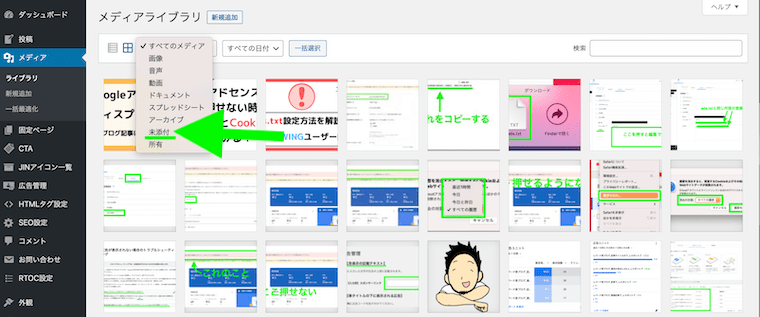
↑その中の「未添付」を選択する。
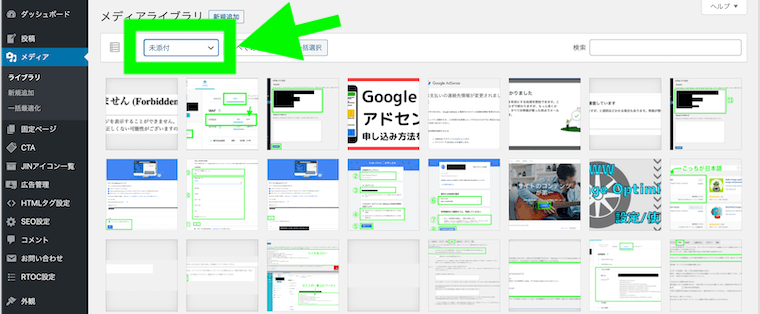
↑
すると「未添付」に分類される画像だけが表示されます。
さっきのアイキャッチ画像は使用しているので表示されないのでしょうか?
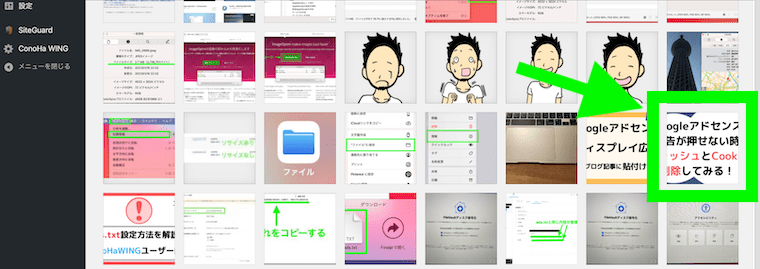
↑
下にスクロールしてみると使用しているはずのアイキャッチ画像がありました。
やはりこの「未添付」には使用している画像も分類される場合があります。
一体それはどんな場合でしょうか?
「未添付」を上手に使うためには画像と記事を結びつける
謎だった「未添付」の上手な使い方とは
「記事と結びついていない画像」を探す時に使う
ということです。
つまりどの記事にも結びついていない画像は、使用していても「未添付」に表示されます。例えばサイトロゴなどがそうです。
なので不要な画像を探すのには向かないんですよね。(詳しくは後述します。)
「未添付」に分類されるのはどんなとき?
まず「未添付」に分類されるのはどんな時かというと
画像をワードプレスにアップロードするときに
「ワードプレス管理画面>メディア>新規追加」
のルートでアップロードした場合です。
これはなぜかというと
上記のルートでアップロードした画像は記事と結びつきがない状態だからです。
つまり
- 記事と結びつきがあれば「未添付」に分類されない
- 記事と結びつきがなければ「未添付」に分類される
ということです。
画像と記事を結びつける方法は?
画像と記事を結びつける方法は簡単です。
以下まとめると
・画像と記事が結びつく場合
記事の編集画面から画像をアップロードした時
・画像と記事が結びつかない場合
「ワードプレス管理画面>メディア>新規追加」からアップロードした時
つまり「未添付」を上手に使いたい人は、画像のアップロードは常に記事編集の画面から行うようにすればいいのです。
ではすでにアップロードしているけど「記事と結びついていない画像」はどうしたらいいのでしょう。
「記事と結びついていない画像」を、記事と結びつける方法
次にすでにアップロードしているけど「記事と結びついていない画像」を、記事と結びつける方法を解説します。
- まずワードプレス管理画面からメディアライブラリを開く
- 次にメディアライブラリをアイコン表示ではなくリスト表示にする
- リスト表示にすると「アップロード先」という項目が出てくる
この「アップロード先」というのが、その画像と結びついている記事です。
実際の画面はこんな感じ。↓
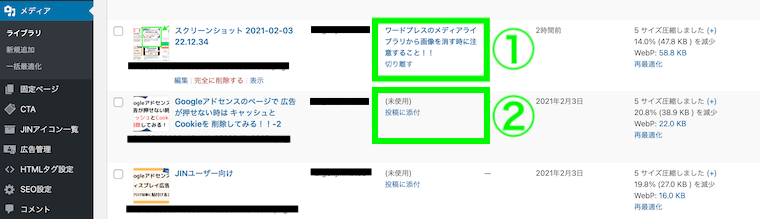
↑
①の画像は記事と結びついている状態です。
②の画像は記事と結びついていない状態です。(だから「未添付」に分類されていたんです。)
記事と結びつけるためには「投稿に添付」を押します。
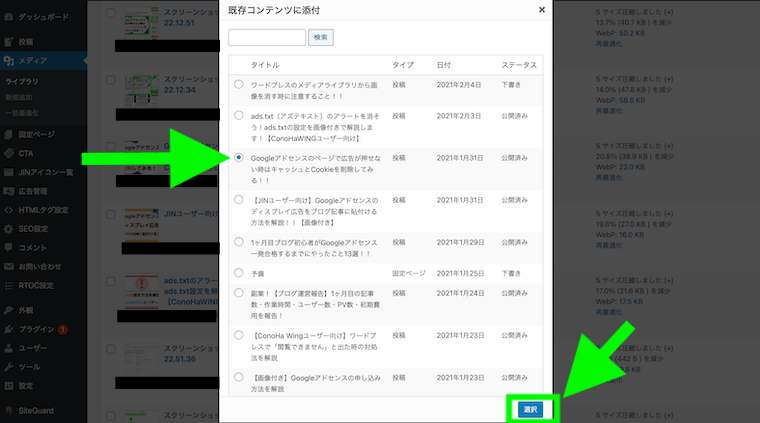
↑
結びつける記事を選び、「選択」を押す。
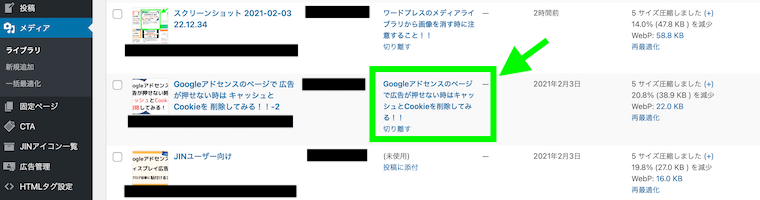
↑これで画像と記事が結びつきました。
この状態だと「未添付」のフィルタをかけてもこの画像は含まれません。
この「未添付」で不要な画像を探す方法には欠点があります。それは
「記事と結びついている画像」は、実際は記事に使用していなくても「未添付」に分類されなくなる
ということです。
つまり不要な画像を探そうとして「未添付」でフィルタリングしても不要な画像は表示されない場合があるということです。
これってあまり意味ないですよね?
結局、未添付の画像を探せないんですもんw
あとサイトロゴのような記事に使わない画像は、「未添付」に表示されてしまいます。間違って消さないように注意しましょう。
もちろん使わなかった画像を記事から切り離しておけばいいんですが、それならいっそ削除した方が早いですよね。(これ結論)
ちなみに他にも実験したので参考までに記載しておきます。
- 記事に使用している画像をそれとは別の記事と結びつけてもブログの表示には変化なし
- 記事に使用している画像を記事から切り離してもブログの表示には変化なし
使用しなかった画像はその都度削除しよう
結局、私は1記事書くごとにメディアライブラリから不要な画像を削除するようにしています。
もちろん記事にほとんど画像を使わないという人はそこまで頻繁に削除する必要はないと思います。
気になった時にでも削除しましょう。
逆に画像を多用する人は、後から使用不使用の判別が大変なのでその都度削除することをおすすめします。
まとめ
ワードプレスのメディアライブラリを整理する方法は
- 不要な画像は削除する
- 検索できるようにタイトルを付けておく
- プラグインを使う(フォルダ分けなどができる)
メディアライブラリの画像を消す時の注意点
- 使用している画像を消すと、記事の画像も消える
「未添付」を使う時の注意点
- 「未添付」でフィルタリングしても、使用している画像が表示される場合もある(削除する前に不要な画像かどうか確認してください。)
- サイトロゴなど記事と結びついていない画像は「未添付」に表示されるので削除しないよう注意する
「未添付」の使い方
- 「記事と結びついていない画像」を探す時に「未添付」を使う
- 「未添付」は不要な画像を探すのには向いていない
以上を踏まえた結論
使わなかった画像はその都度削除する
今回の記事を書くためにいろいろ検証しました。
その上で、使わなかった画像はその都度削除するという方法が一番簡単だと感じました。
あとは、アイコンなどよく使う画像がある場合はタイトルを付けておくと検索で簡単に探すことができます。
知らないうちに画像は増えているものです。
ブログ初心者の人は早いうちから画像を整理しておくと後で楽かもしれませんよ。
ぜひ参考にしてください!
最後まで読んでいただき、ありがとうございました!