どうもレパードです。
とりあえずワードプレスの初期設定が終わってようやく記事を書くことに専念できそうな私です!
ブログを運営するにあたってわからないことはとりあえずグーグルで検索してるんですけど、とにかく情報が多すぎてどれがいいのかわからない!ってことがよくあります。
私って検索能力が低いんだなと思い知らされました…
ということでこれから「過去の自分に教えてあげたい!」をコンセプトにした記事を書いていこうと思います。内容は「自分がわからなかったこと」、「困って調べたこと」です。初心者の人はよければ参考にしてください。
ではまず今日はワードプレスで記事を書く前にしたい設定の「一般設定」について解説していきます。
- これからワードプレスでブログを始める人
- ワードプレスを何から設定したらいいかのかわからない人
- 一般設定の項目を知りたい人
ワードプレス 一般設定
まずはワードプレス管理画面の「設定>一般」に進むと、画像①のような一般設定のページになります。
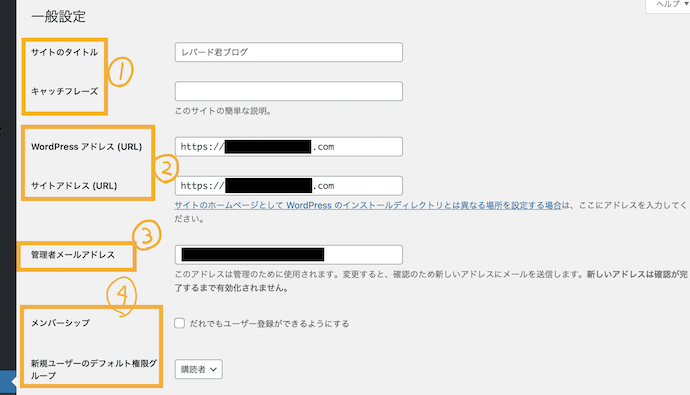
①・サイトのタイトル
・キャッチフレーズ
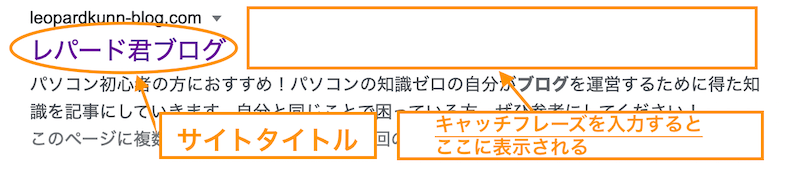
サイトのタイトル
サイトのタイトルには自分のブログのタイトルを入力してください。私のブログで言うと「レパード君ブログ」にあたります。グーグルで検索すると画像②のように表示されます。
キャッチフレーズ
キャッチフレーズはブログの簡単な説明を書くところです。キャッチフレーズを入力するのはSEO的に良くないらしく私は空白にしているのですが、キャッチフレーズを入力している場合はサイトタイトルの右側に表示されます。
②・WordPressアドレス(URL)
・サイトアドレス(URL)
私の場合はWordPressアドレス(URL)とサイトアドレス(URL)の初期状態はたしかどちらも同じだったと思います。2つが違う場合もあるようですが特にいじらなくてもいいみたいです。(変更をミスるとログインできなくなるみたいです)わからない人はいじらないようにしましょう!
SSL化する
もし初期状態で「http://」になっている場合はSSL化をしましょう。SSL化することによって「https://」になります。SSL化すると通信が暗号化されて保護されるってぐらいの認識でいいと思います。SSL化されるとアドレスバーのURLの所に南京錠のマークが表示されます。
レンタルサーバーが「コノハウイング」の場合は「かんたんSSL化」という機能があります。手順を説明します。
- コノハウイングのサイトにログインしてください
- 「サイト管理>サイト設定」でかんたんSSL化のSSL有効化を押してください
- もしSSL有効化ができない場合は、「サイト管理>サイトセキュリティ」で有料独⾃SSL⼜は無料独⾃SSLの利⽤設定を「利用する」にしてください→その後もう一度SSL有効化を押してください
- ワードプレス側のWordPressアドレス(URL)とサイトアドレス(URL)が「https://」に変わっていれば成功です
③管理者メールアドレス
ワードプレスからのメールがここのアドレスに送られます。普段使っているメールアドレスにしておいてください。
④・メンバーシップ
・新規ユーザーのデフォルト権限グループ
こちらは第三者にブログの管理者権限を与えたりするときに関係する項目です。ブログの記事を外注するときなんかに必要になってきます。
自分しか管理しないうちはデフォルトでOKです。
⑤・サイトの言語
・タイムゾーン
・日付形式
・時刻形式
・週の始まり
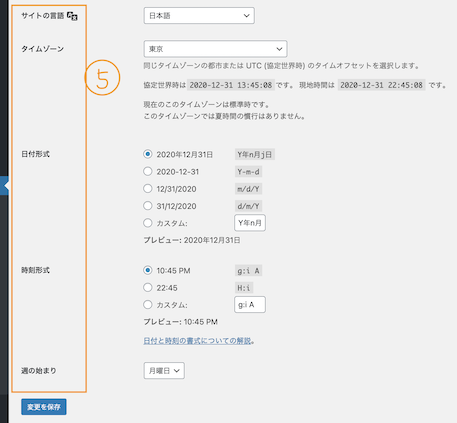
こちらの項目も「日本語」、「東京」になっていれば特にいじらなくてもいいです。
日付形式や時刻形式なんかは好みで変えてください。ちなみに記事には日付が表示されます。私はコメントを使ってないんで確認してないですが、コメントには日付と時刻が表示されるようです。
変更を保存
一般設定の設定が終わったら最後に「変更を保存」を押してください。これを押さないと変更が反映されません。
まとめ
ワードプレスでまず設定したい項目の一つが「一般設定」です。
まとめると
- キャッチフレーズは空白にしよう
- WordPressアドレスとサイトアドレスはいじらない!でもSSL化だけしよう!
- 管理者メールアドレスを自分がよく使うアドレスにしておこう
- 終わったら「変更を保存」を押そう
です。
私も初めはなにがなんだかわからなかったので、初期状態がどうなっていたか薄っすらとしか覚えていません!レンタルサーバーのワードプレスかんたんセットアップ機能を使ったのでほとんど初期状態でよかったと思います。(キャッチフレーズはなんか英語が書いてありました)
ワードプレスの初期設定がわからない人はぜひ参考にしてください!ありがとうございました!























