どうも、レパード(@leopardkunn)です!
この記事では、プラグイン「Phoenix Media Rename」で画像のファイル名を変更する方法を解説します。
前回、「適当はダメ!適切な画像ファイル名の付け方」で画像ファイル名の重要性について解説しました。
ですが、すでにワードプレスにアップロードしている画像のファイル名はデフォルトでは変更できないんです。
とは言え、すべての画像をアップロードし直すのは非常に大変ですよね。
そんな時、「Phoenix Media Rename」というプラグインを使えば、ワードプレス上で簡単に画像のファイル名を変更できます。
簡単なので、ワードプレス上で画像のファイル名を変更したい人はぜひ試してみてください!
追記(2021,3,18)
「Phoenix Media Rename」のバージョンアップに伴い以下の機能が追加されました。
- Rename from Post
- Rename & Retitle from Post
本文の最後の章で、解説しています。
- 「Phoenix Media Rename」で何ができるのか
- 「Phoenix Media Rename」の使い方【画像で解説】
- 「Phoenix Media Rename」を無効化するとどうなるのか
使用しているテーマや、他のプラグインとの相性の問題があるので、念の為バックアップを取ってから試してください。
私は、テーマ「JIN」を使っていますが問題なく動作しました。
「Phoenix Media Rename」とは
「Phoenix Media Rename」はワードプレスのプラグインです。
「Phoenix Media Rename」の機能
- アップロード済みの画像ファイル名を変更できる
- 記事の画像URLも自動で変更される
- 複数の画像ファイル名をまとめて編集できる
すでにワードプレスにアップロードした画像は、デフォルトでは編集することはできません。(画像の「タイトル」は変更できますが、これはファイル名とは別物です)
適当につけていた画像のファイル名を、後から変更できないんです。
もう一度画像をアップロードするのは大変ですし、そもそもオリジナル画像を削除してしまっている場合もあるでしょう。
そんな時「Phoenix Media Rename」を使うと、簡単に画像のファイル名を変更することができます。
適切な画像ファイル名の決め方は、「適当はダメ!適切な画像ファイル名の付け方」で解説しています。どんなファイル名にすればいいか分からない人は先に読んでおいてください。
「Phoenix Media Rename」で画像のファイル名を変更する方法
それでは「Phoenix Media Rename」の使い方を解説していきます。
「Phoenix Media Rename」をインストールする
まずは「Phoenix Media Rename」をインストールします。
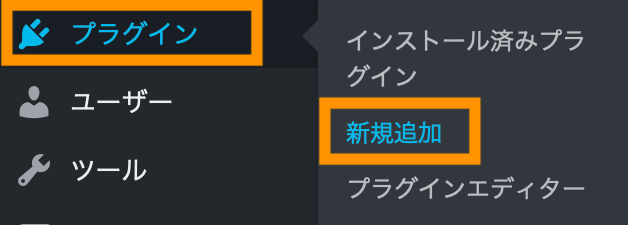
↑
ワードプレスの管理画面で
「プラグイン > 新規追加」を押します。
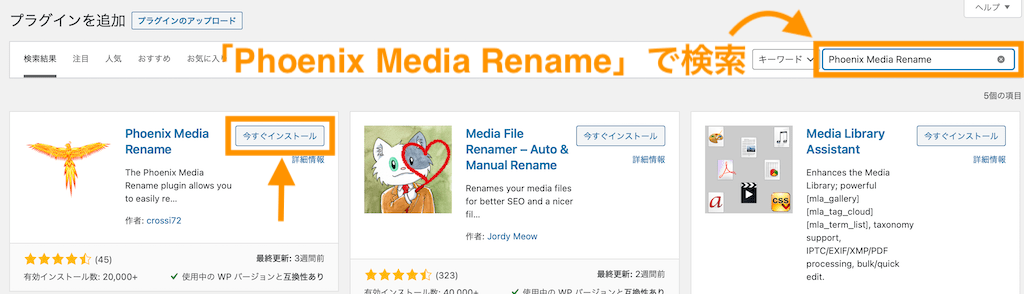
↑
「Phoenix Media Rename」で検索します。
「Phoenix Media Rename」が表示されたら、「今すぐインストール」を押します。
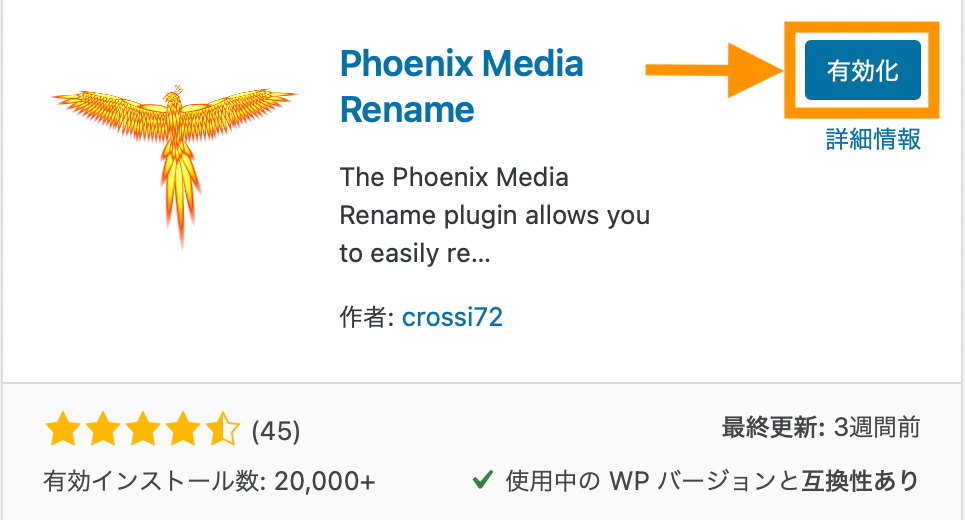
↑
「有効化」を押します。
これでインストールは完了です。設定などはありません。
メディアライブラリをリスト表示にする
「Phoenix Media Rename」を有効化すると、メディアライブラリで画像のファイル名を変更する項目が新たに出現します。
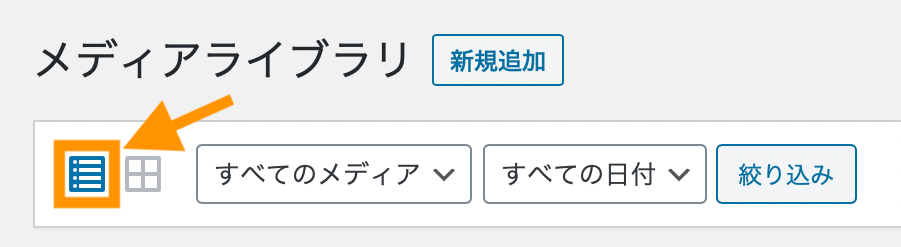
↑
メディアライブラリを開き、表示をリスト表示にします。
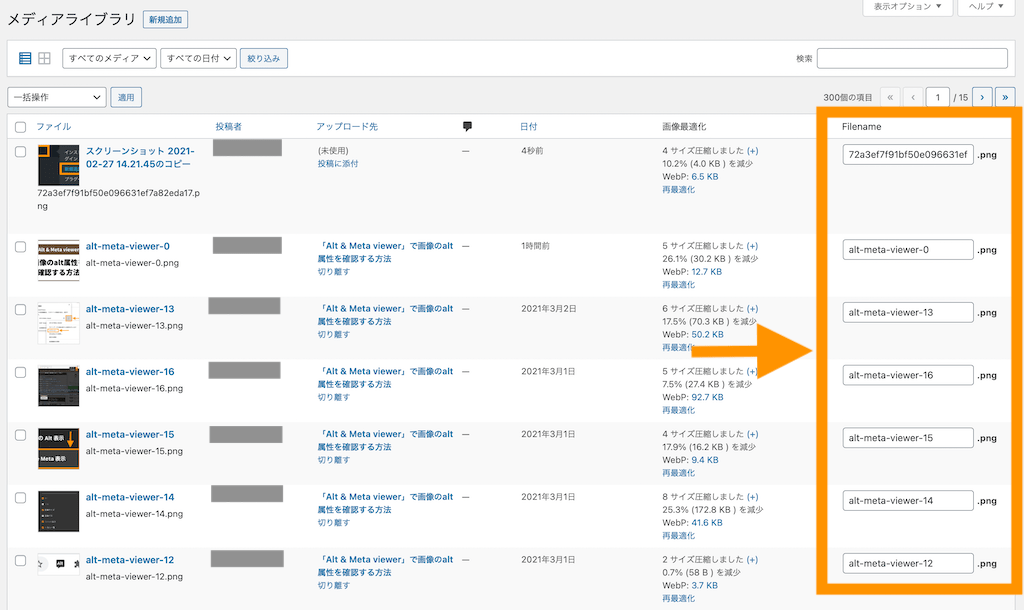
↑
「Phoenix Media Rename」を有効化する前には無かった、「Filename」の項目が増えています。

↑
画像の詳細編集の画面を開くと、こちらにも「Filename」の項目が増えています。
この詳細編集からでもファイル名を変更できます。新しいファイル名を入力し、「更新」を押すと変更が反映されます。(ちなみにこの後解説する、リスト表示での変更がおすすめです)
画像のファイル名を変更する
では実際に、画像のファイル名を変更していきます。

↑
①:新しいファイル名を入力する
②:変更したい画像にチェックを入れる
③:「一括操作」を押す
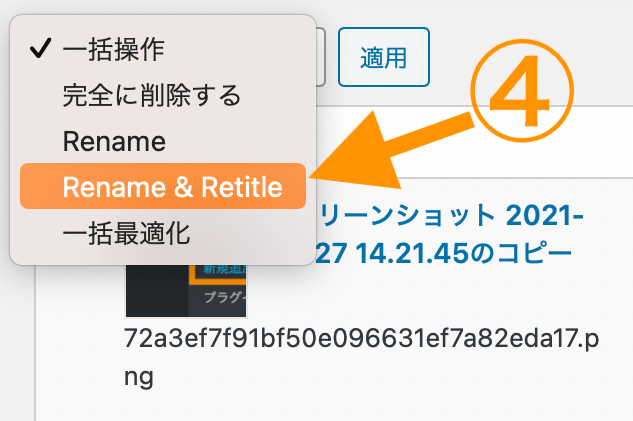
↑
④:「Rename&Retitle」を押す
「Rename&Retitle」と「Rename」の違い
- 「Rename&Retitle」:ファイル名とタイトルの変更
- 「Rename」:ファイル名のみ変更
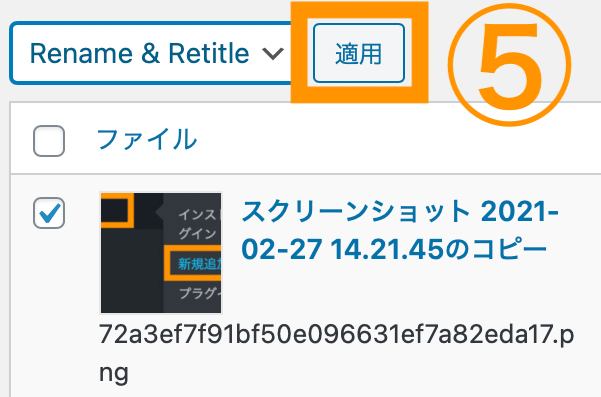
↑
⑤:「適用」を押す
これで、変更が反映されます。
「適用」を押す前に、画像にチェックを入れているか確認してください。
チェックを入れ忘れて「適用」を押すと、入力したファイル名が消えてしまうので、もう一度入力をやり直さなければいけなくなります。
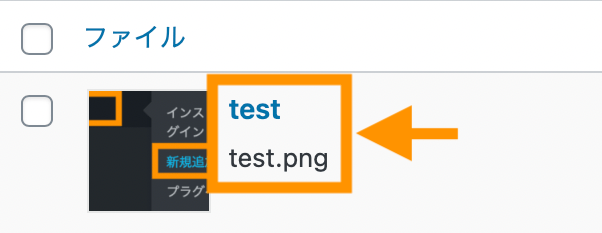
↑
- 上段:タイトル
- 下段:ファイル名
このように変更されます。
これでファイル名の変更は完了です。記事の画像URLも自動で変更されます。
ファイル名が被った時
同じファイル名がすでに存在する場合、エラーメッセージが出ます。慌てず、別のファイル名を入力してください。
公開記事の画像URLを確認する
画像のファイル名を変更すると、画像のURLも変更されます。
記事に使用している画像のURLとリンクが切れてしまうと、画像が表示されなくなります。
「Phoenix Media Rename」を使うと、記事のURLも自動で変更されるので安心ですが念の為、確認してみます。
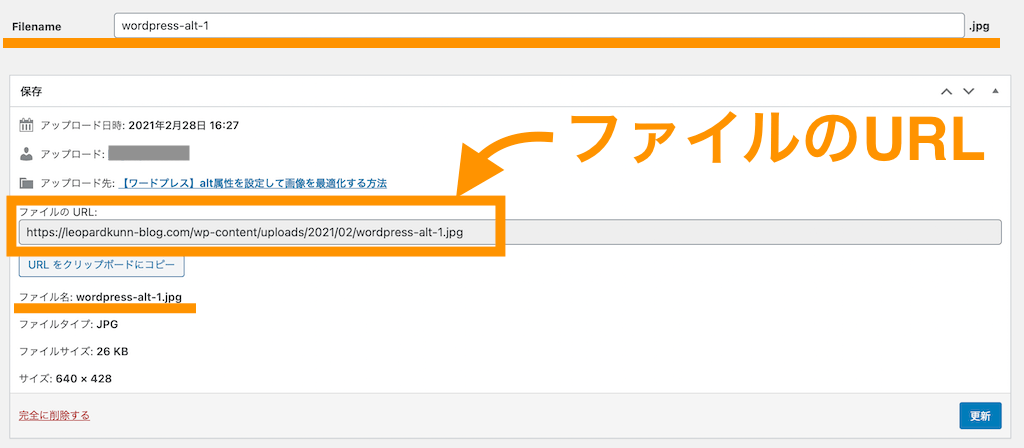
↑
画像のファイル名を変更すると、ファイルのURLも変わります。
公開記事の画像URLも、変更されているか確認してみます。
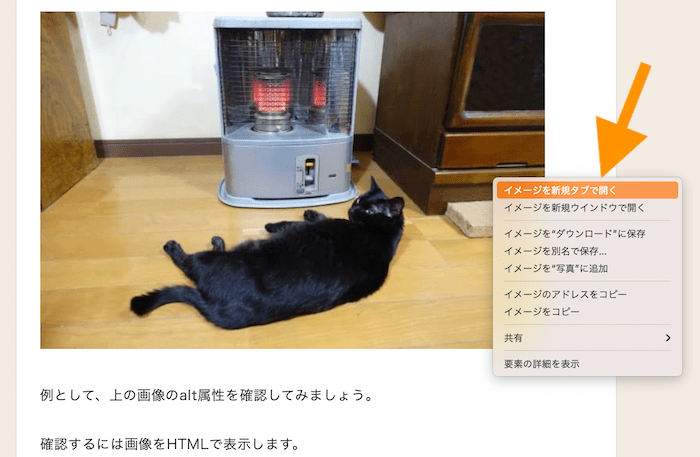
↑
ブラウザで記事を開き、画像を右クリックします。
「イメージを新規タブで開く」を押します。

↑
新規タブのアドレスバーを確認すると、URLは新しいものに変更されていました。
「Phoenix Media Rename」の無効化
最後に、「Phoenix Media Rename」を無効化するとどうなるか解説します。
とても便利な「Phoenix Media Rename」ですが、デメリットもあります。これはすべてのプラグインに言えることですが、プラグインを入れすぎるとワードプレスが重くなります。
「不要なプラグインは入れたくないけど、ファイル名は簡単に変更したい」
私もこんな思いだったので、ファイル名を変更した後、試しに「Phoenix Media Rename」を無効化してみました。(最終的にプラグインを削除するつもりでした)
結果、
- ファイル名:異常なし
- 記事に貼り付けた画像のURL:異常なし
でした。
ファイル名の変更後に「Phoenix Media Rename」を無効化しても異常は見られませんでした。
結局、後からファイル名を変更することがあったので、今でも「Phoenix Media Rename」は使っています。
私の場合は問題なく無効化できましたが、他の環境だとどうなるかわかりません。まずは画像一枚だけ変更して無効化を試してください。
Rename from Post / Rename & Retitle from Post
「Phoenix Media Rename」のバージョンアップに伴い以下の機能が追加されました。
- Rename from Post
- Rename & Retitle from Post
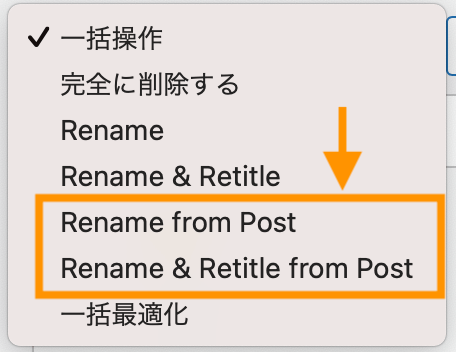
この機能を使うと
- 投稿名からファイル名を変更
- 投稿名からファイル名とタイトルを変更
ができるようになります。
実際に「Rename & Retitle from Post」を試してみると、画像と結びついている「記事タイトル」がそのまま、ファイル名とタイトルに変更されました。
この記事を例にすると、選択した画像が「プラグイン「Phoenix Media Rename」で画像のファイル名を変更する方法」というファイル名とタイトルになります。
記事タイトルは日本語なので、ファイル名が文字化けして、意味のない英数字の羅列になります。(これは非常によくないですね)
この機能は、どういう用途で使うのか分かりませんが、個人的には使うことはなさそうです。
まとめ
ワードプレスの仕様
- すでにワードプレスにアップロードした画像は、デフォルトでは編集することができない
- 画像の「タイトル」は変更できるが、これはファイル名とは別物
「Phoenix Media Rename」の機能
- アップロード済みの画像ファイル名を変更できる
- 記事の画像URLも自動で変更される
- 複数の画像ファイル名をまとめて編集できる
「Phoenix Media Rename」を無効化するとどうなるか
- ファイル名:異常なし
- 記事に貼り付けた画像のURL:異常なし
ワードプレスにアップロードしている画像のファイル名を変更したい時は、「Phoenix Media Rename」を活用しましょう。
この記事では、プラグイン「Phoenix Media Rename」で画像のファイル名を変更する方法を解説しました。
今回、ワードプレスにアップロードしていた300枚の画像のファイル名をすべて変更しました。(簡単だけど数時間かかりました)
そもそも、ワードプレスに画像をアップロードする前にファイル名を付けておくのが正解です。(パソコン内でも管理しやすい為)
なので、
・すでにアップロードしている画像
→「Phoenix Media Rename」を使ってワードプレス上で変更する
・まだアップロードしていない画像
→アップロード前にパソコン内でファイル名を変更しておく
この方法での運用がいいかと思います。
最後まで読んでいただき、ありがとうございました!

























