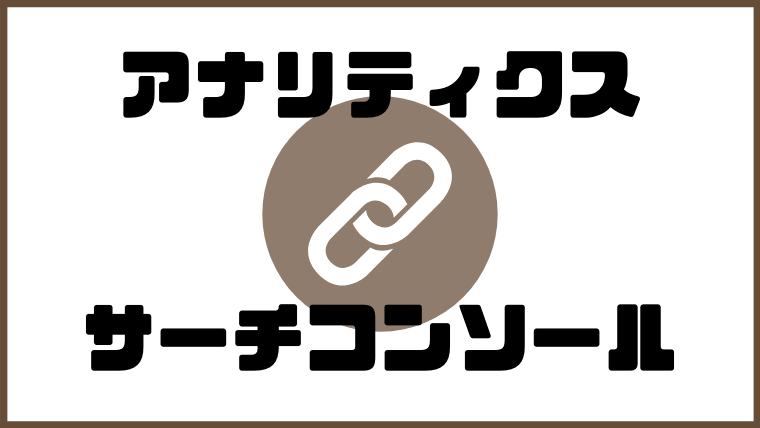どうもレパードです!
この記事では、アナリティクスとサーチコンソールを連携する手順を解説します。
ブログを運営しているなら、ほとんどの人がアナリティクスやサーチコンソールを導入しているんじゃないでしょうか。
実は、このアナリティクスとサーチコンソールは連携(リンク)することができます。
すでにどちらも導入済みの人は連携しておくのがおすすめです。
- アナリティクスとサーチコンソールを連携する理由
- アナリティクスとサーチコンソールを連携する手順
- アナリティクスとサーチコンソールが連携できない時の対処法
アナリティクスとサーチコンソールを連携する理由
アナリティクスとサーチコンソールを連携することで、アナリティクスのページでサーチコンソールのデータが見れるようになります。
特に重要な
- 検索クエリ
- クリック数
- 表示回数
- クリック率
- 平均掲載順位
これらのデータをアナリティクスのページで表示できるようになります。
すでにアナリティクスとサーチコンソールのどちらも導入済みの人は、ぜひ連携の設定をしておきましょう。
導入がまだの人は、登録時に連携の設定をしておくといいでしょう。
連携で言うと、他にもアナリティクスとアドセンスも連携できます。
連携の方法は「アナリティクスとアドセンスを連携する手順【画像付きで解説】」で詳しく解説しているので参考にしてみてください。
アナリティクスのページでサーチコンソールのデータを確認する
まずはじめにアナリティクスのページで連携の状況を確認をしてみましょう。
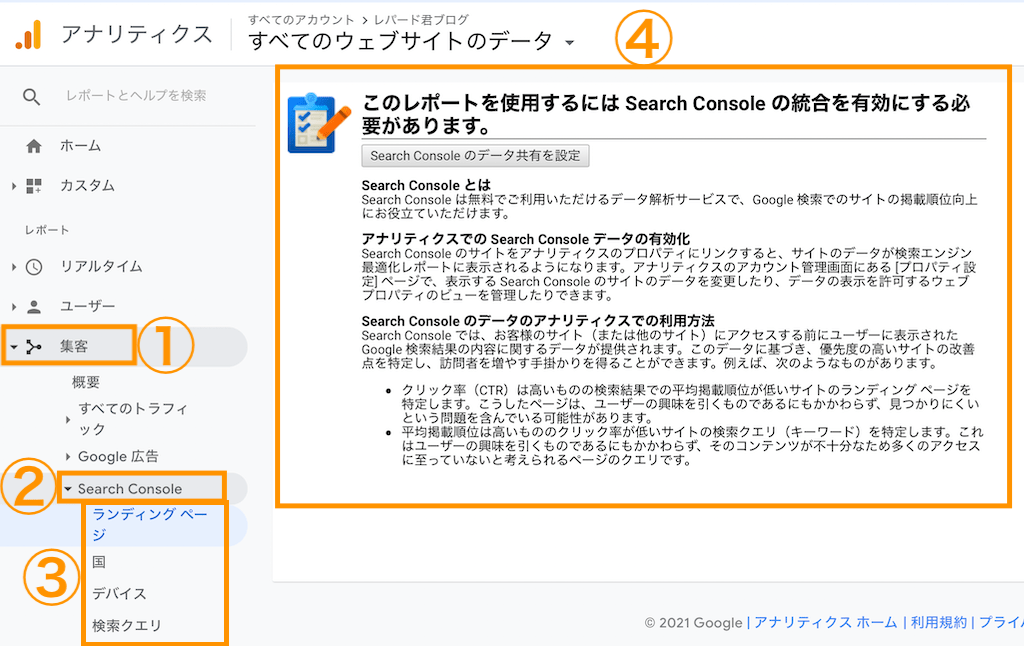
↑
アナリティクスのページを開きます。
①:「集客」を押す
②:「Search Console」を押す
③:「ランディング、国、デバイス、検索クリエ」のどれかを押す
④:「このレポートを使用するにはSearch Consoleの統合を有効にする必要があります。」と出た場合は、サーチコンソールと連携できていない状態です。
この画面でデータが表示されている場合は、すでに連携できている状態なので今回の設定は不要です。
データが表示されない場合は、連携できていないなので連携の設定をしましょう。
では連携の手順を解説します。
アナリティクスとサーチコンソールを連携する手順
連携の設定はアナリティクスのページから行います。
作業は簡単、
プロパティ設定でSearch Consoleサイトを追加する
これだけでOKです。
順番に解説します。
アナリティクスのページで「Search Consoleのデータ共有を設定」を押す
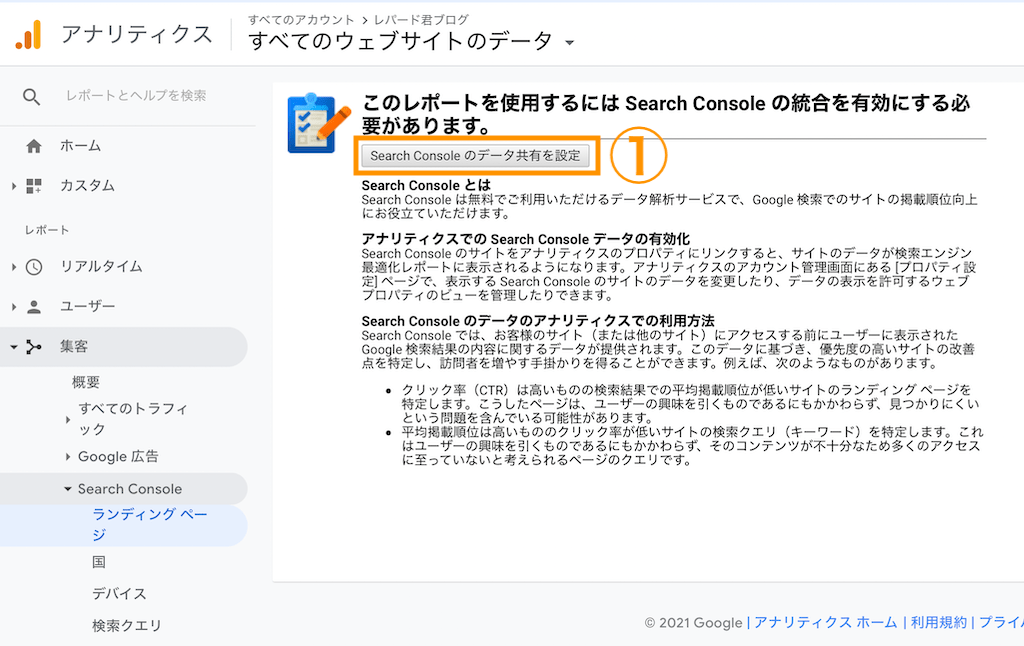
↑
アナリティクスのページを開きます。
「集客>Search Console」を押し、「ランディング、国、デバイス、検索クリエ」のどれかを押すと、上の画像の表示が出ます。
①:「Search Consoleのデータ共有を設定」を押す
押すと、プロパティ設定に飛びます。
上記以外に
「管理>プロパティ設定」のルートでも辿り着けます。
プロパティ設定の「Search Consoleを調整」を押す
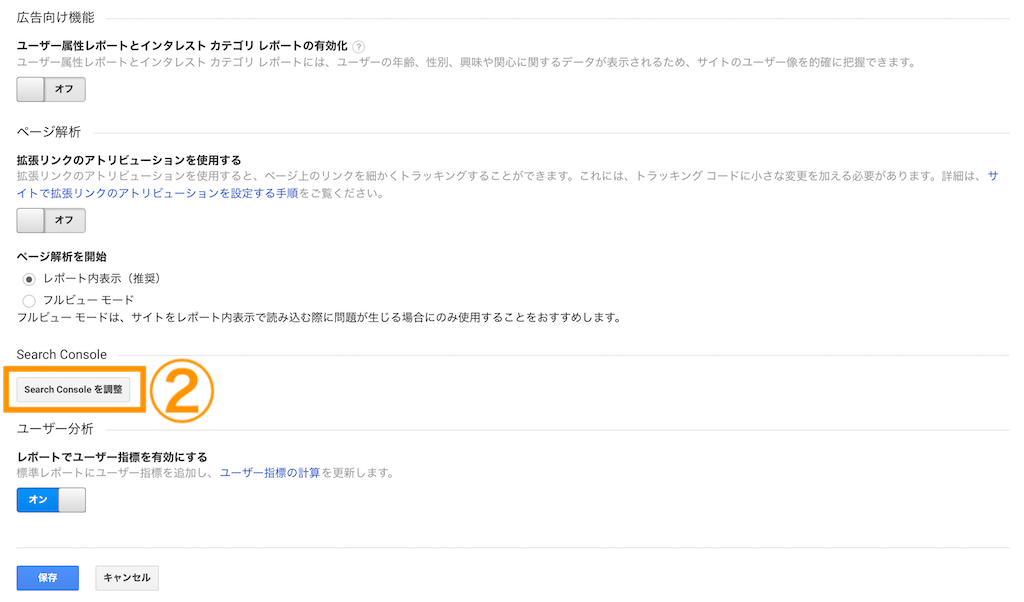
↑
プロパティ設定が表示されたら、下にスクロールします。
②:プロパティ設定の「Search Consoleを調整」を押す
Search Consoleのサイトを追加する

↑
③:「追加」を押す
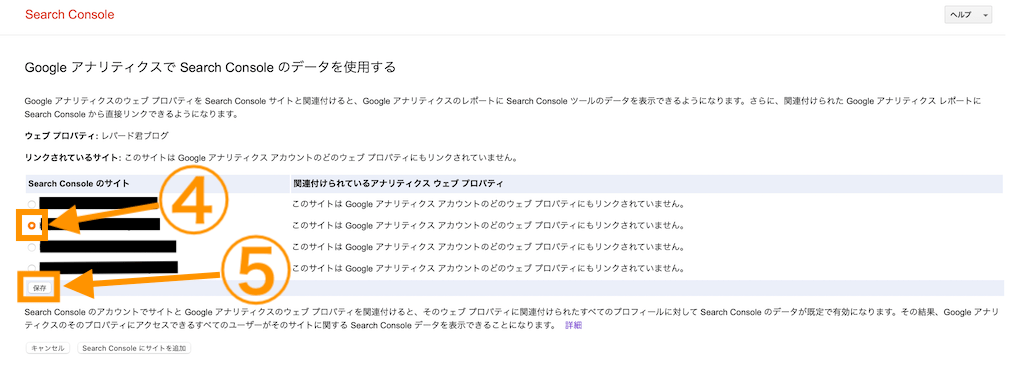
↑
④:Search Consoleのサイトを選択する
⑤:「保存」を押す

↑
⑥:「OK」を押す
「OK」を押すと、サーチコンソールのページに飛びます。これで連携は完了です。
連携できない場合
手順④番でSearch Consoleのサイトが表示されない場合は、「URLプレフィックス」のプロパティを追加する必要があります。
手順⑥番で「OK」を押すとエラーが出る場合は
- サーチコンソールとアナリティクスのGoogleアカウントが一致していない
- Google側の不具合
が原因の可能性があります。
連携ができない時の対処法は「アナリティクスとサーチコンソールが連携できない時の対処法【画像で解説】」で詳しく解説しています。
アナリティクスとサーチコンソールが連携できたことを確認する
設定が完了したら念の為、連携ができているか確認してみます。
サーチコンソールのページで確認する
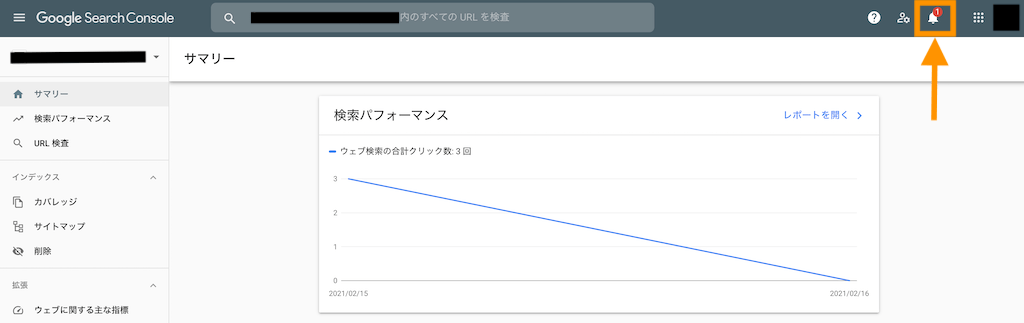
↑
サーチコンソールのページを見ると、「メッセージ」が1件届いているので開きます。

↑
上の画像のような内容のメッセージが届いていました。
どうやら連携できているようです。
アナリティクスのページで確認する
「Googleアナリティクスと他のサービスとのリンク状況」を確認する
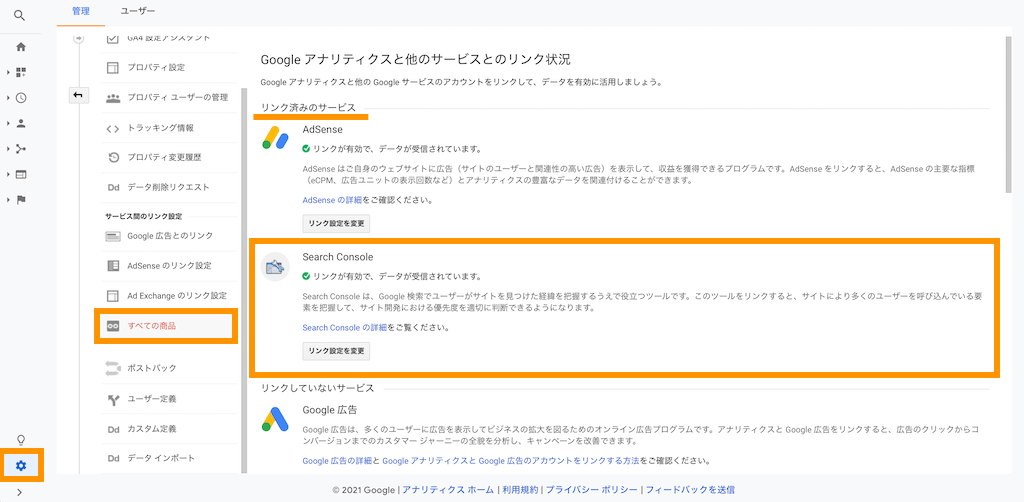
↑
アナリティクスのページで
「管理>プロパティ設定>すべての商品」を開くと、「リンク済みのサービス」が表示されます。
ここにSearch Consoleが含まれていて、
「リンクが有効で、データが受信されています。」とあるので連携はできているようです。
レポートのデータを確認する
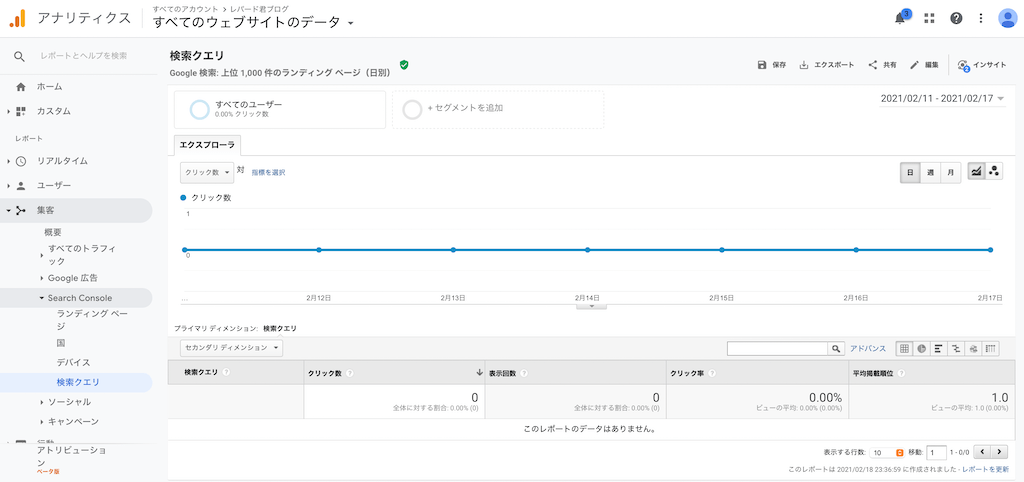
↑
「集客>Search Console>検索クエリ」を押します。
連携前は表示されなかったデータの画面が表示されました。
連携の設定直後ではまだデータは取れていません。
とりあえず放置しておいて、後でデータ分析に役立てましょう。
連携できない原因
連携できない原因は
- サーチコンソールのプロパティタイプが「ドメイン」しか登録されていない
- サーチコンソールとアナリティクスのGoogleアカウントが一致していない
- Google側の不具合
などが考えられます。
連携ができない時の対処法は「アナリティクスとサーチコンソールが連携できない時の対処法【画像で解説】」で詳しく解説しています。
まとめ
アナリティクスとサーチコンソールを連携する理由
アナリティクスとサーチコンソールを連携することで、アナリティクスのページでサーチコンソールのデータが見れるようになる。
具体的にはこれらのデータが見れる。
- 検索クエリ
- クリック数
- 表示回数
- クリック率
- 平均掲載順位
連携できない時に考えられる原因
- サーチコンソールのプロパティタイプが「ドメイン」しか登録されていない
- サーチコンソールとアナリティクスのGoogleアカウントが一致していない
- Google側の不具合
この記事では、アナリティクスとサーチコンソールを連携する手順を解説しました。
すでにアナリティクスもサーチコンソールも導入済みの人は、ぜひ連携の設定をしてみてください。
導入がまだの人も、登録の時に連携の設定をしておくといいですよ。
他にもアナリティクスとアドセンスも連携できるのでまだの人は設定してみてください。
連携の方法は「アナリティクスとアドセンスを連携する手順【画像付きで解説】」で詳しく解説しているので参考にしてみてください。
最後まで読んでいただき、ありがとうございました!