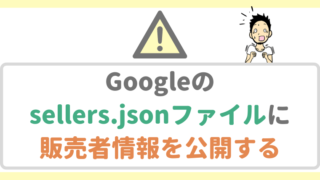どうもレパードです!
ワードプレスの設定は色々あり過ぎて、ブログ初心者からするとどの設定を最初にしておけばいいのかわからないですよね。
私もそうでした。
今だから分かりますが、このパーマリンク設定は最初にしておいたほうがいい設定です。
ということで今回はワードプレスのパーマリンク設定について解説します。
前提として
- ワードプレスのテーマ:JIN
- エディタ:ブロックエディタ(Gutenberg)
を使用しています。
- パーマリンク設定を変更した方がいい理由
- パーマリンク設定の手順(おすすめは「投稿名」)
- 記事のパーマリンク編集の手順
- スラッグを決める時のポイント
- カテゴリーとタグの新規追加をする時の注意点
パーマリンク設定を変更した方がいい理由
パーマリンク設定でURL構造を決める
パーマリンクとは記事や固定ページなどのURLのことです。
パーマリンク設定を変更することでURLの構造を変えることができます。
具体的にどの部分を変えるのかと言うと
https://leopardkunn-blog.com/permalink-settings/
上のURLのマーカーの部分です。(URLの最後の部分)
このURLの最後の部分のことを「スラッグ」と言います。
このスラッグをどんな内容にするかパーマリンク設定で決めることができるのです。
ではどの様な項目があるか見てみましょう。
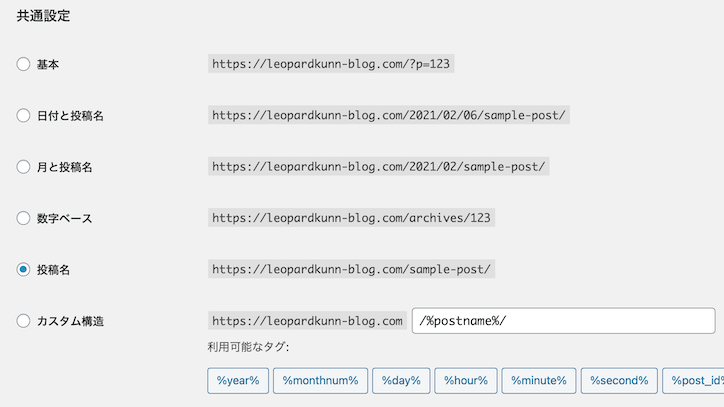
↑
こちらはパーマリンク設定の項目です。
日付、投稿名、ID、カテゴリー(カスタム構造)など色々な構造があります。
記事などのURLはここで決めた構造になります。
なので記事を書く前にパーマリンク設定をしておいた方がいいのです。
ちなみにデフォルトでは「日付と投稿名」になっています。
URLには意味のある単語を使う
URL構造を変更できるのはわかりましたが、一体どの構造を選べばいいのでしょうか。
Google検索セントラルにはこのように書かれています。
サイトの URL 構造はできる限りシンプルにします。論理的かつ人間が理解できる方法で(可能な場合は ID ではなく意味のある単語を使用して)URL を構成できるよう、コンテンツを分類します。たとえば、航空機(aviation)に関する情報を探している場合、http://en.wikipedia.org/wiki/Aviation のような URL であれば、見ただけで必要な情報であるかどうかを判断できます。
引用元:シンプルなURL構造を維持する|Google検索セントラル
つまり、「URLを人間が見て理解できるように意味のある単語を使ってURLを構成しなさい」と言っているのです。
ちなみに、この記事のURLは
https://leopardkunn-blog.com/permalink-settings/
です。
読者がこのURLを見た時に、マーカーの引かれた部分の「permalink-settings(パーマリンク設定)」という単語を見ると「パーマリンク設定についての記事なのかな〜」と分かるわけです。
この様なURL構造をGoogleは推奨しているのです。
ちなみに日本語を使うこともできますが、これはNGです。
日本語を使ったURLはSNSなどに貼り付けた時に意味不明な文字の羅列になるからです。
読者がURLを見た時に怪しんでアクセスしてくれない可能性があります。
必ず半角小文字の英数字を使うようにしましょう。
ブログ初心者の場合、パーマリンク設定は「投稿名」がおすすめ
どの様なURL構造にすればいいのかはわかりました。
では意味のある単語を使用してURLを構成するには、パーマリンク設定をどの構造にすればいいのでしょうか。
わかりやすさで言うと「カテゴリー」+「投稿名」が一番だと思います。
具体的に説明します。
こちらのURLを見てください。
https://leopardkunn-blog.com/wordpress/permalink-settings/
| URL構造 | 単語UR |
|---|---|
| カテゴリー | wordpress(ワードプレス) |
| 投稿名 | permalink-settings(パーマリンク設定) |
このURLを見た読者は「ワードプレスのパーマリンク設定についての記事かな」とわかります。
さらにその読者は、
カテゴリーのURL(https://leopardkunn-blog.com/wordpress/)
で検索すると「ワードプレスについての記事が出てくるかも」と分かるかもしれません。
以上の理由から「カテゴリー」+「投稿名」がベストかなと思います。
「カテゴリー」+「投稿名」
この設定はカスタム構造の「%postname%」と「%category%」を選ぶと設定することができます。
しかしこれにはリスクもあります。
個人的には、ブログ初心者は「投稿名」にすることを強くおすすめします。
理由は単純
「ブログ初心者はカテゴリーを後で変えたくなってしまうから」
です。
もちろん私もカテゴリー変えまくりです。
どういうことかと言うと、パーマリンク設定を「カテゴリー」+「投稿名」にしていた場合、各記事のURLにはカテゴリーが含まれています。
そして記事のカテゴリーを変更するとURLのカテゴリーも変更されてしまいます。
つまり記事のURLが変わるのです。
これは非常に具合が悪いのです。
なぜかと言うと
- URLが変わることでGoogleはその記事が別の記事だと認識する
その結果、記事の順位が下がるかもしれません。その記事が検索上位だった場合は最悪ですよね。 - 今までに貼ったリンクが切れる
SNSなどにリンクを貼っている場合、URLが変わることでリンクが切れてしまいます。その記事を見たい読者が記事まで辿り着けなくなってしまいます。
以上の理由からブログ初心者はパーマリンク設定を「投稿名」にしておくことをおすすめします。
そして基本的にURLは一度決めたら変更しないようにしましょう。(上記のリスクがあるので)
ブログ初心者は「投稿名」がおすすめと言いましたが、カテゴリー設計が始めからできている人は「カテゴリー」を含めたURL構造にした方がいいでしょう。
「投稿名」にしておくと記事を書いている時にスラッグ(URLの最後の部分)を編集することができます。
スラッグをその記事のキーワードとなる単語にしておけば、読者にもGoogleにもわかりやすいURL構造になります。
ここまでの内容をまとめると
- パーマリンク設定でURL構造を変更しよう
・デフォルトのままだと日付が入ってしまう - 意味のある単語を使ってURLを構成しよう
・読者が見て理解できる単語を使うと良い
・そうすることでGoogleにもわかりやすい構造になる - ブログ初心者は「投稿名」がおすすめ
・カテゴリーを含めた構造はブログ初心者にはおすすめしません(後からカテゴリーを変えてしまうとURLも変わってしまうから)
次にパーマリンク設定を変更する手順を解説します。
パーマリンク設定を変更する手順
パーマリンク設定を「投稿名」に変更する手順を解説します。
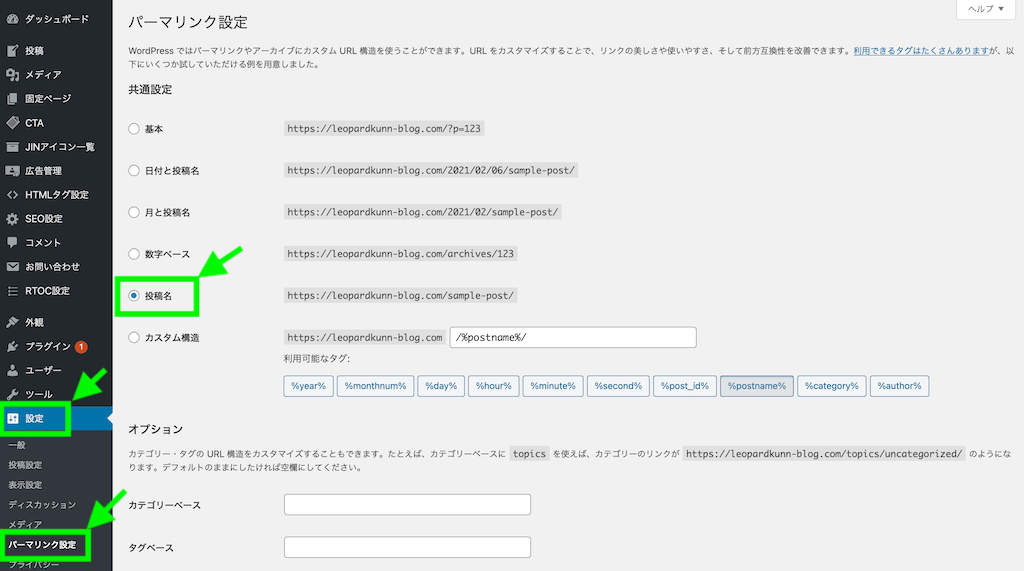
↑
ワードプレス管理画面から「設定>パーマリンク設定」を開く。
共通設定の「投稿名」を選択する。
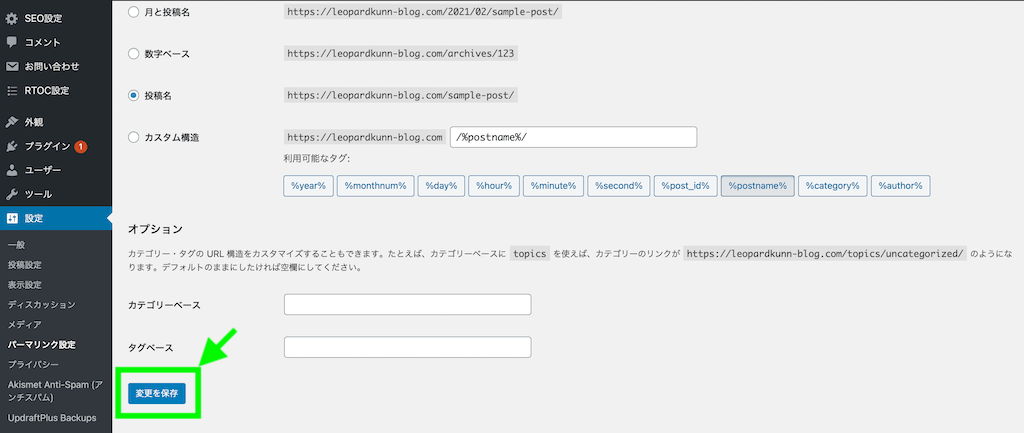
↑
下にスクロールし「変更を保存」を押す。
これで設定変更完了です。
設定変更後は「変更を保存」を必ず押しましょう。
押さないと変更が反映されません。
これでパーマリンク設定を「投稿名」に変更できました。
次に記事のパーマリンクを編集する手順を解説します。
記事のパーマリンクを編集する
記事のパーマリンクを編集する手順を解説します。
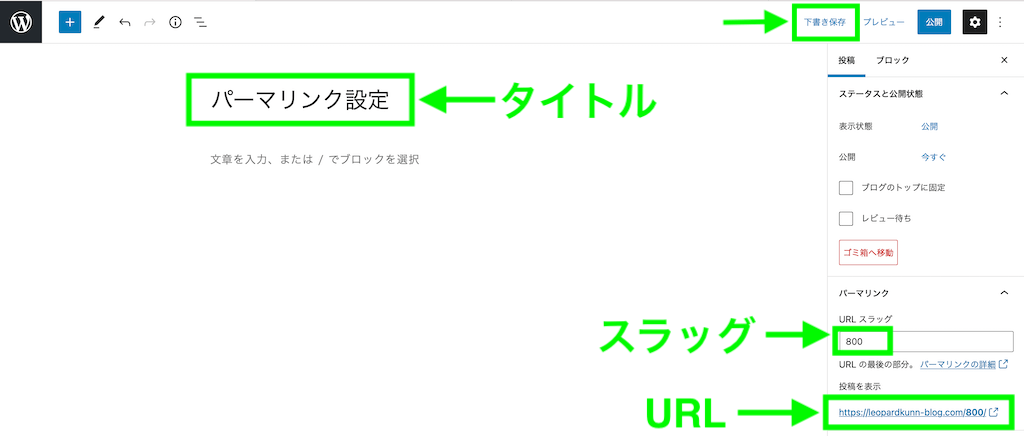
↑
- タイトルを入力する
- 「下書き保存」を押す
- スラッグが編集できるようになる
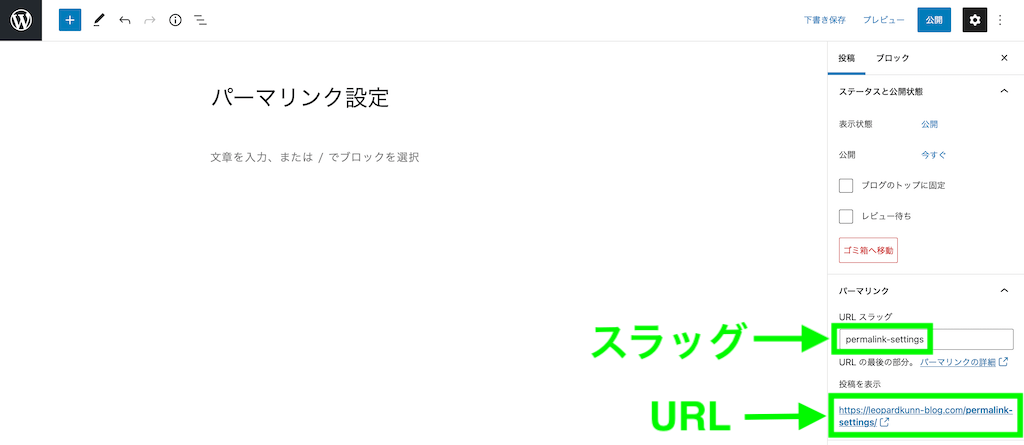
↑
スラッグを変更する。
スラッグを決める時のポイント
- 半角小文字の英数字を使う(日本語は使わない)
- 意味のある単語にする
- 単語の間は「-(ハイフン)」で繋ぐ
このスラッグ編集のタイミングですが、私は記事を書き終わってからスラッグを決めています。
スラッグを編集するタイミングは、記事を公開する前ならいつでもいいと思いますが、編集するのを忘れないようにしましょう。
スラッグを編集することができればパーマリンク設定についてはひとまずOKです。
次はカテゴリーとタグのスラッグについての注意点を解説します。
記事からカテゴリーとタグの新規追加をするとスラッグは日本語になる
カテゴリーとタグのページにもURLがあります。
そして新しいカテゴリーとタグを追加した時にもURLが作られます。
この時に注意してほしいのが、日本語のカテゴリーとタグの新規追加を記事編集ページからしてしまうとスラッグが日本語になってしまうのです。
なので新しいカテゴリーやタグを追加すときは各ページから行うようにしましょう。
ちなみにURLのスラッグはあとから編集できます。
以下、詳しく解説します。
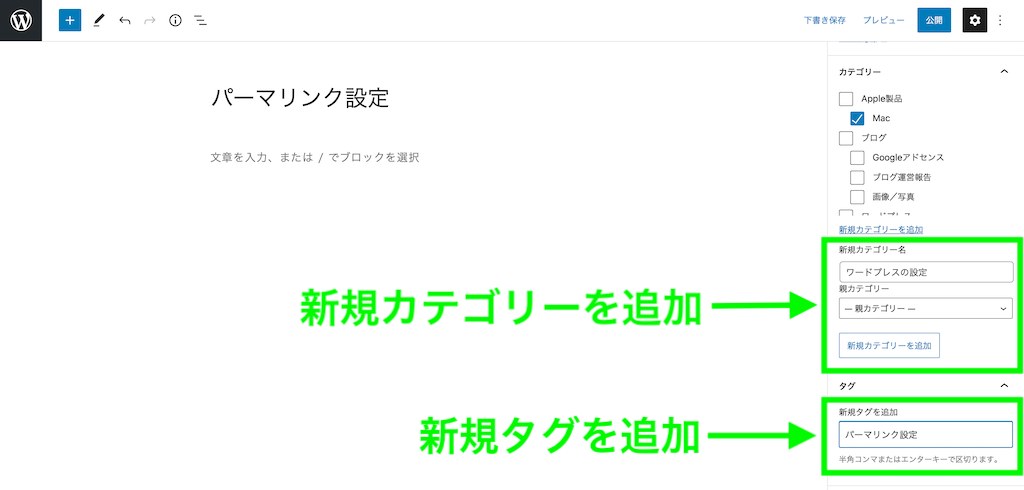
↑
記事の編集画面からカテゴリーとタグの新規追加ができる。
ここで日本語のカテゴリーやタグを新規追加した場合スラッグも日本語になってしまう。
ためしに以下のカテゴリーとタグを新規追加してみます。
- 新規カテゴリー:ワードプレスの設定
- 新規タグ:パーマリンク設定
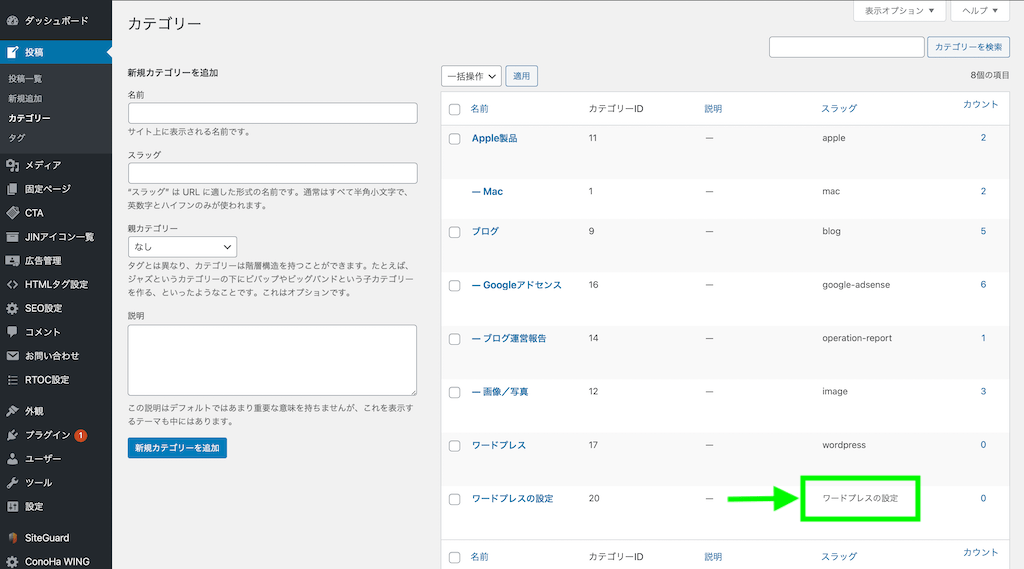
↑
カテゴリーを見ると、さっき新規追加した「ワードプレスの設定」のスラッグは日本語になっています。
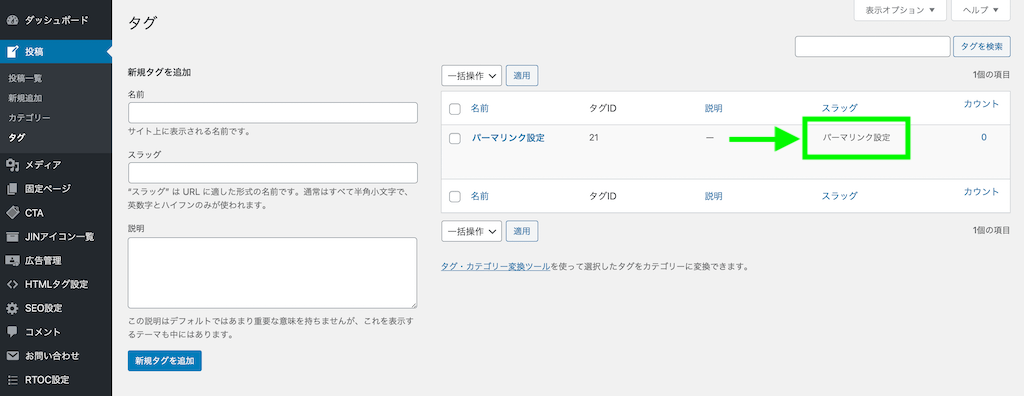
↑
タグを見てみると、さっき新規追加した「パーマリンク設定」のスラッグも日本語になっています。
記事のページからはスラッグを決めることができません。
なので記事編集のページから日本語のカテゴリーとタグを新規追加してしまうとスラッグも日本語になってしまいます。
ですがカテゴリーとタグの各ページからスラッグを後から変更することができます。
カテゴリーとタグのスラッグを編集する手順
カテゴリーとタグのスラッグを編集する手順を解説します。
編集の手順はカテゴリーとタグどちらも同じです。
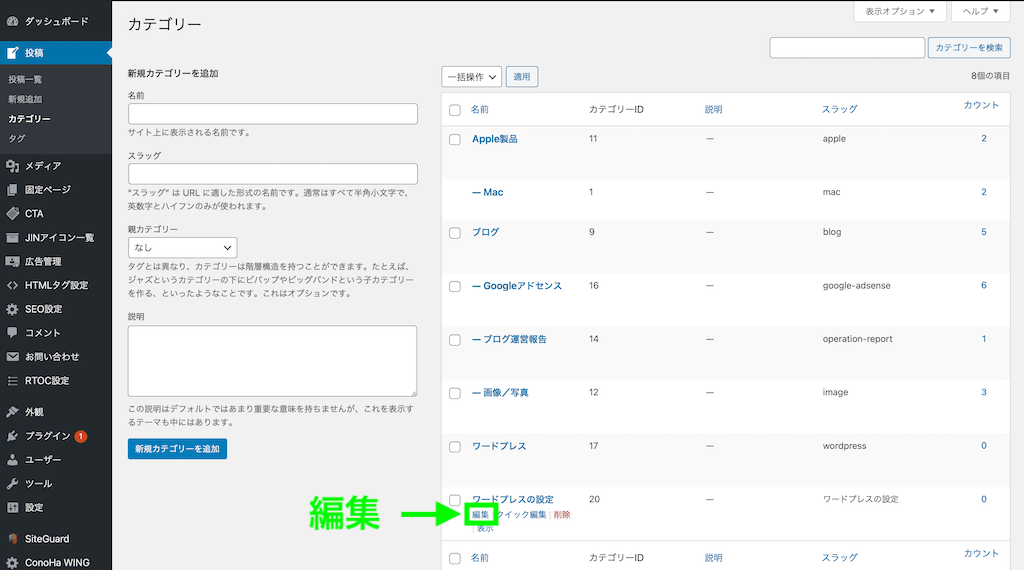
↑
カテゴリーの名前の所に出てくる「編集」を押す。
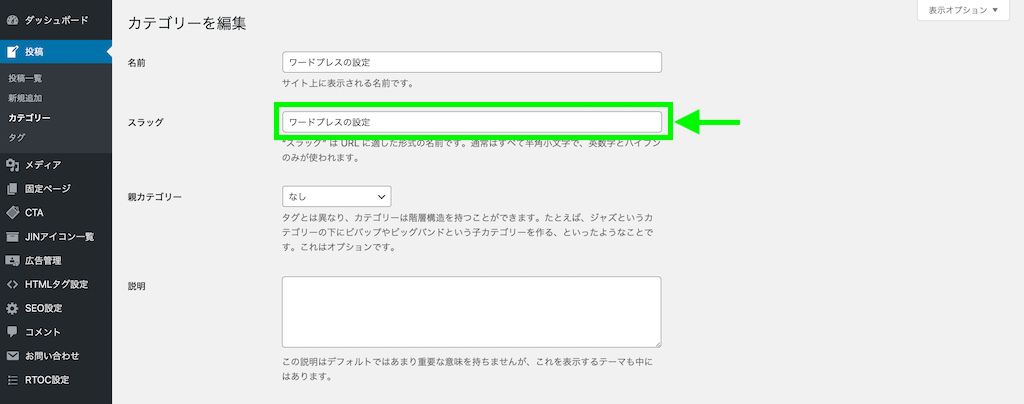
↑
スラッグを入力する。
スラッグを決める時のポイント
- 半角小文字の英数字を使う(日本語は使わない)
- 意味のある単語にする
- 単語の間は「-(ハイフン)」で繋ぐ
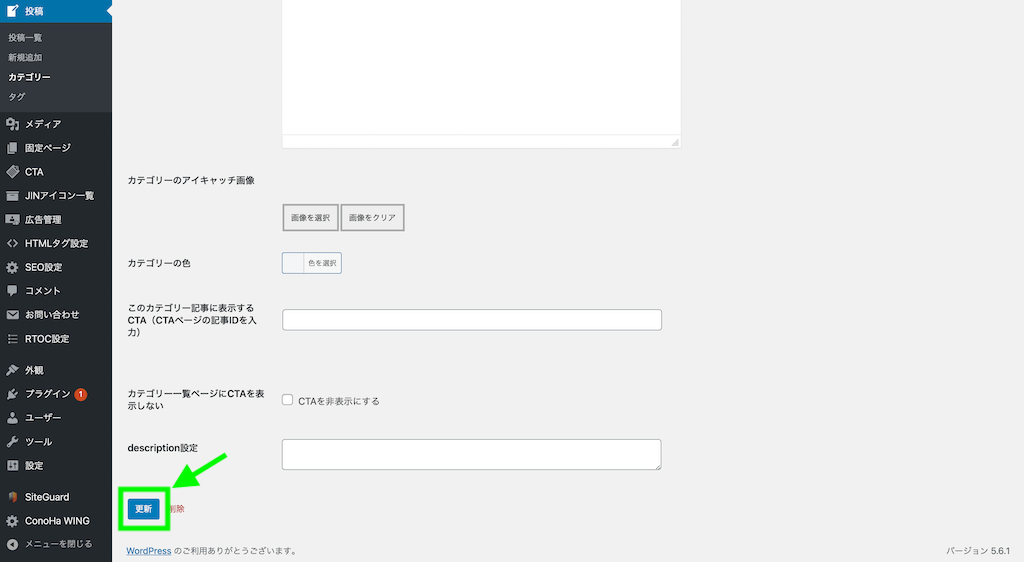
↑
下にスクロールして「更新」を押す。
スラッグの編集だけ解説しましたが、カテゴリーやタグの名前や親カテゴリー(カテゴリーの場合)も変更することができます。
カテゴリーやタグを新規追加して後からスラッグを変更するというのは二度手間なので新規追加は各ページから行いましょう。
カテゴリーとタグの新規追加は各ページから行う
カテゴリーとタグの新規追加を各ページから行うことによってスラッグを予め入力することができます。
新規追加の手順はカテゴリーとタグどちらも同じです。
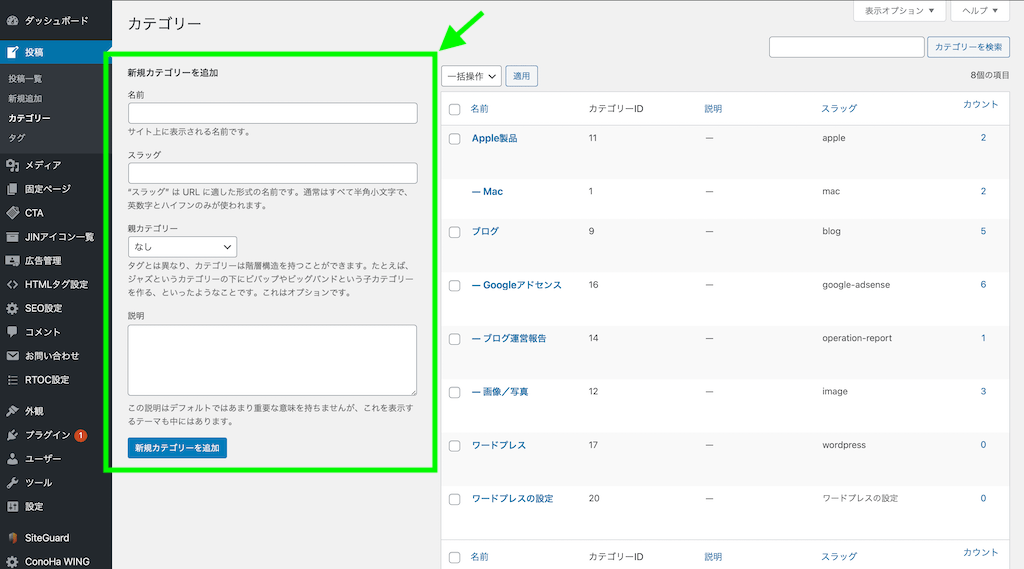
↑
- 名前
- スラッグ
- 親カテゴリー(カテゴリーの場合)
を入力し「新規カテゴリーを追加」を押す。
気になること
今回の記事を書くにあたっていろいろ試していると気になることがいくつかありました。
- 日本語のタイトルを入力した時、スラッグはIDになる(普通は日本語のスラッグになるはず?)
- 日本語のスラッグが入力できない(勝手にIDに戻る)
- でも過去には、日本語のタイトルがそのまま日本語のスラッグになっていたときもあった
別に問題はないんですが他の人とワードプレスの挙動が違うのが気になったので参考までに記載しました。
まとめ
パーマリンク設定でしてほしいこと
- パーマリンク設定を「投稿名」にする
- 記事ごとに毎回スラッグを手動で編集する
- 基本的に一度決めたスラッグは変更しない(URLが変わるから)
・検索順位が下がる可能性がある
・今までに貼ったリンクが切れる
スラッグを決める時のポイント
- 半角小文字の英数字を使う(日本語は使わない)
- 意味のある単語にする
- 単語の間は「-(ハイフン)」で繋ぐ
カテゴリーとタグを新規追加する時の注意点
- 記事編集のページから新規追加しないこと
・日本語で新規追加するとスラッグも日本語になるから
(後でスラッグは編集できる) - 新規追加は各ページから行う(スラッグを入力できるから)
慎重派の私は記事を書き始める前にまず初期設定について調べまくりました。
その時はどれが最初にしておいた方がいい設定で、どれが後でもいい設定かわかりませんでした。
今だからわかりますが、パーマリンク設定は最初にしておいた方がいい設定です。
ブログ初心者で設定がまだの人は記事を記事を書き始める前に設定しておくことをおすすめします。
最後まで読んでいただき、ありがとうございました!