どうも、レパード(@leopardkunn)です!
この記事では、ココナラのプロフィールの書き方や画像サイズについて解説します。
ココナラに登録してみたけど…
「まず最初にしておく設定ってあるの?」
「プロフィール編集に入力項目がいっぱいあって、どれを入力すればいいか全然わからない!」
「プロフィールで使う画像の適切なサイズってあるの?」
「サービスが全然購入されない…」
こんなお悩みを解決しますよ!
ココナラでまず最初にしておきたい設定の一つに、プロフィールページの設定があります。
プロフィールをきちんと入力することで
- 購入者の信頼や理解を得られ、サービスの購入につながる
- 出品者検索でヒットするようになる
- サービスの「おすすめ順」の掲載順位が上がりやすくなる
などのメリットがあります。
ココナラでサービスを出品するのなら、まずプロフィールは全部入力しておくことが大事というわけです。
この記事を読めば、プロフィールの入力項目はすべて網羅できるので、ココナラを始めたばかりの人や、サービスを出品したけど全然購入されない人は、ぜひ参考にしてみてください。
なお、本人確認と機密保持解約(NDA)については、「【ココナラ】本人確認と機密保持契約(NDA)のやり方を解説!【初心者向け】」で詳しく解説していますので、あわせてご覧ください!
この記事は私が実際にココナラで経験したことや、調べたことを元に書いています!
ココナラをはじめて2ヶ月目で、アイコン作成サービスの販売実績8件達成しましたが、ミスってアカウントを消してしまい、実績がすべてパーに…
そんなこんなで、もう一度イチからココナラをはじめようと決意!
新しくはじめるにあたり
- ココナラのノウハウ(理解を深めるため)
- 稼げるようになるまでの過程(成長記録)
を記事にまとめています。
- ココナラで副業したい
- 自分のスキルでお小遣いを稼ぎたい
こんな方はぜひ参考にしてみてください!一緒にココナラに挑戦してみましょう!
必ず入力しておきたいプロフィールの項目はコレ

ココナラに登録したらまず入力しておきたいプロフィールの項目はこちら
- 画像
・プロフィール画像
・カバー画像 - 基本情報
・名義の区分
・職業
・年齢層
・性別
・居住エリア
・業務領域 - ホーム
・ユーザー名
・自己紹介
・スケジュール
・キャッチフレーズ - スキル/経歴
・得意分野
・スキル/ツール
・資格
・経歴
・受賞歴/執筆歴/講演歴 - ポートフォリオ
- 料金プラン
この項目をすべて入力しておけば、とりあえずプロフィールを充実させることができるでしょう。
■ココナラブログ
パソコンやスマホのブラウザからマイページを見ると、「ブログ」という項目があります。
このブログは「ココナラブログ」と言って、ココナラ内で自由にブログを投稿できる機能のことです。
自分のコンテンツやサービス情報を投稿できたりするので、サービスのPRなどにも使えます。
こんなココナラブログですが、私は利用していません。個人的にはココナラ初心者の人はブログは後回しでもいいかなと思っています。(私のココナラスキルがもっと上達したら解説しますね)
※ちなみにブログ投稿はパソコンからしかできません
ちなみに、先ほど冒頭でも言いましたがプロフィールを設定する理由には
- 購入者の信頼や理解を得られ、サービスの購入につながる
- 出品者検索でヒットするようになる
- サービスの「おすすめ順」の掲載順位が上がりやすくなる
こんな理由があります。
■サービスの掲載順について
前提として、「おすすめ順」はココナラの独自の計算によって求められるスコアの高いものから順に表示されるようになります。
そしてこの「おすすめ順」の主な基準にはプロフィールの充実度も関係していて
- 写真の設定の有無
- 内容の充実度
などを独自に計算してスコアをつけているのです。
つまり、プロフィールはすべて埋めておいた方がいいということです。
入力のポイントとしては
- 購入者にわかりやすい
- 検索にヒットするようにカテゴリやキーワードを選定する
などを意識するといいでしょう。
では、各入力項目について順番に解説していきますね。
プロフィール編集のページに進む方法
各入力項目の解説の前に、まずプロフィール編集のページへ進む方法を解説しておきます。
まず、ココナラ公式サイトにログインします。
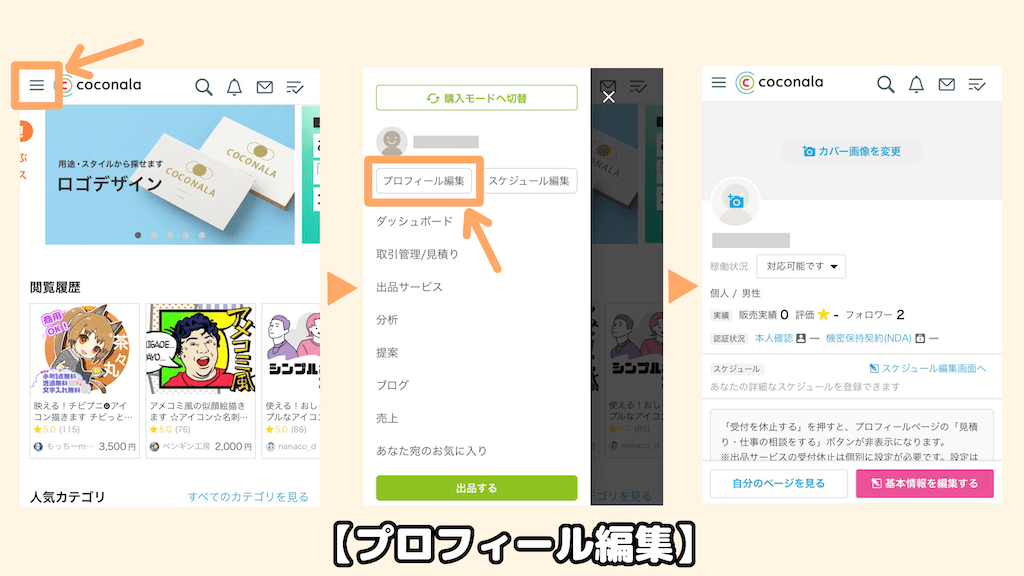
▲ 左上のメニューをタップし、「プロフィール編集」をタップします。
するとプロフィール編集の画面に進みますので、プロフィール入力はすべてこのページから行うことができます。
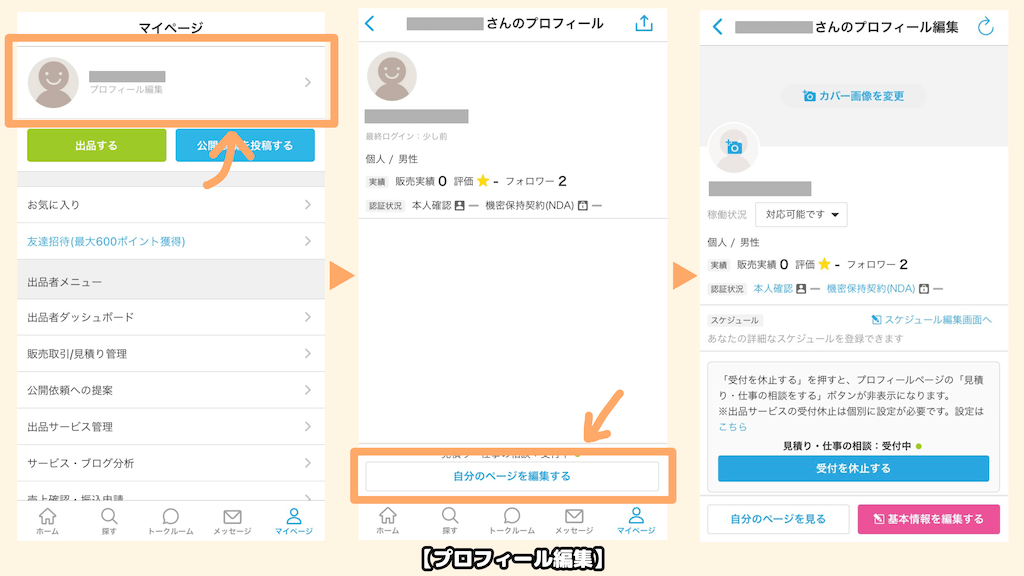
▲ ココナラのアプリを開き、「マイページ > プロフィール編集 > 自分のページを編集する」へ進むと、プロフィール編集の画面にたどり着けます。
では、各入力項目について順番に解説していきます。(どの項目から入力してもらってもOKなので、やりやすい所から進めてください)
■アプリとブラウザの操作方法の違い
この記事では、スマホのアプリの画面を使って解説します。
基本的な入力項目はスマホのブラウザでもパソコンのブラウザでも同じですが、操作画面のボタンの配置などが微妙に違います。
私はスキマ時間で作業することが多いので、スマホアプリをよく使いますが、長文を打つときはパソコンの方が断然効率はいいです。
この記事を見れば操作方法で迷うことはないと思うので、お好きな方法でプロフィール編集を進めてください。
画像
まずはプロフィールの画像を登録していきます。
プロフィールの画像には
- プロフィール画像
- カバー画像
があります。
プロフィール画像は、トークルームなどのやり取り中にアイコンとして表示されるので、登録しておくと見栄えがいいですよ!
■オリジナルアイコン
プロフィール画像はフリー素材でもOKですが、オリジナルアイコンが断然おすすめです。
オリジナルアイコンを作りたい人は、ココナラのアイコン作成サービスを利用するととても簡単ですよ。アイコンと一緒にカバー画像のイラストも作成できるサービスも中にはあるのでいろいろ探してみるといいですよ。
リンクを貼っておきますのでチェックしてみてください▼
画像登録の手順はこちら▼
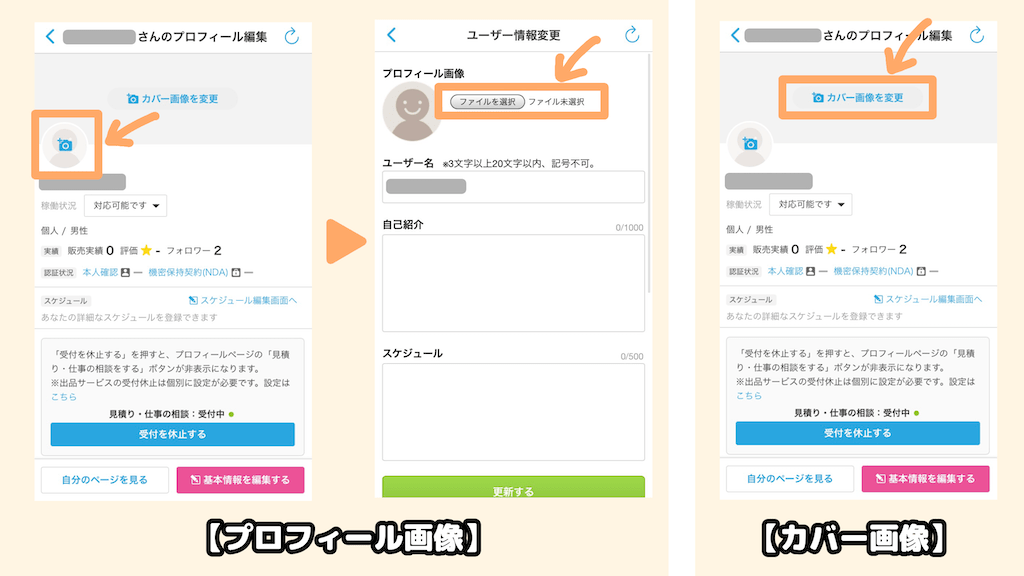
プロフィール画像サイズ
プロフィール画像は、182 × 182 ピクセル以上の正方形画像サイズの画像を登録してください。
カバー画像サイズ
カバー画像は、1280 × 420 ピクセルが推奨されています。
■画像サイズが大きい場合
2560×840ピクセルより大きい画像サイズだと、強制的に2560×840ピクセルにトリミングされる仕組みとなっています。
基本情報
続いて、プロフィールの基本情報を入力していきます。
入力項目はこちら
- 名義の区分
- 職業
- 年齢層
- 性別
- 居住エリア
- 業務領域
では順番に解説していきます。
基本情報の編集方法はこちら▼
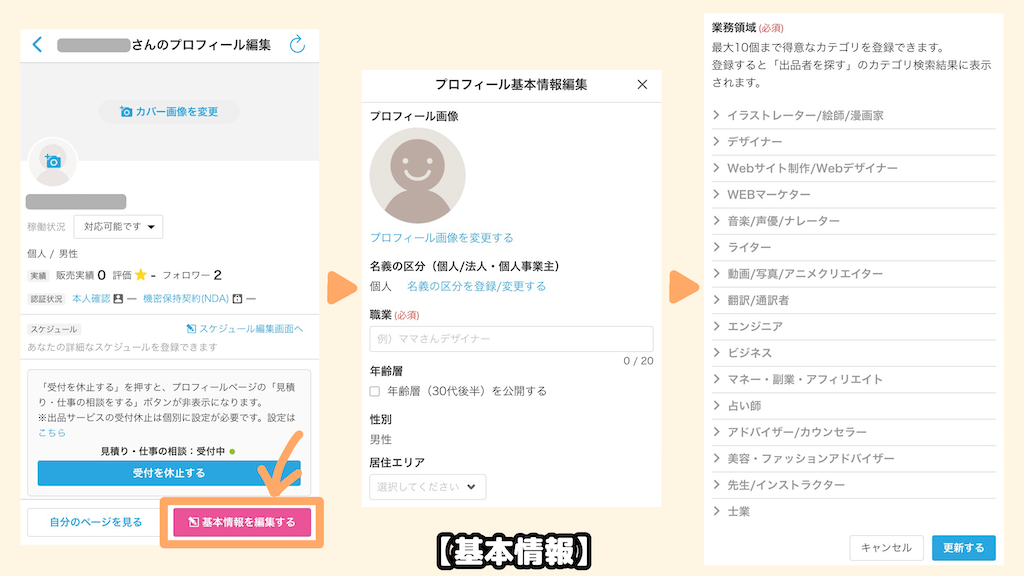
名義の区分
名義の区分は
- 個人
- 法人
- 個人事業主
について登録、変更ができます。
■「名義の区分」の登録
名義の区分の入力項目は、サービスを出品する時に設定する「出品者情報」と同じ項目です。すでに出品者情報を登録している場合は、現状のままでOKです。
職業
職業には、あなたがココナラで活動する時の肩書きを入力するといいでしょう。
例えば、
- デザイナー
- イラストレーター
- 副業イラストレーター
- 育児漫画家
- パパ/会社員/イラストレーター
など、なんでもOKですよ。
年齢層
年齢層は、あなたの年齢層を公開するかどうか選択できます。
公開するとプロフィールページに年齢層が表示されます。
性別
性別は、会員登録のときに入力しているので変更はできません。
また、性別はプロフィールページに表示される仕様なので、非公開の設定はできません。
居住エリア
居住エリアは、あなたの住んでいる都道府県を選択することができます。
選択すると、プロフィールページに都道府県が表示されます。
業務領域
業務領域は、あなたの得意なカテゴリを最大10個まで登録することができます。
業務領域を登録しておくと、「出品者を探す」のカテゴリ検索結果に表示させることができるので、ここはきっちり登録しておきましょう。
ホーム
続いて、プロフィールの「ホーム」の項目を入力します。
入力項目はこちら
- ユーザー名
- 自己紹介
- スケジュール
- キャッチフレーズ
では順番に解説していきます。
ユーザー名、自己紹介、スケジュール、キャッチフレーズの編集方法はこちら▼
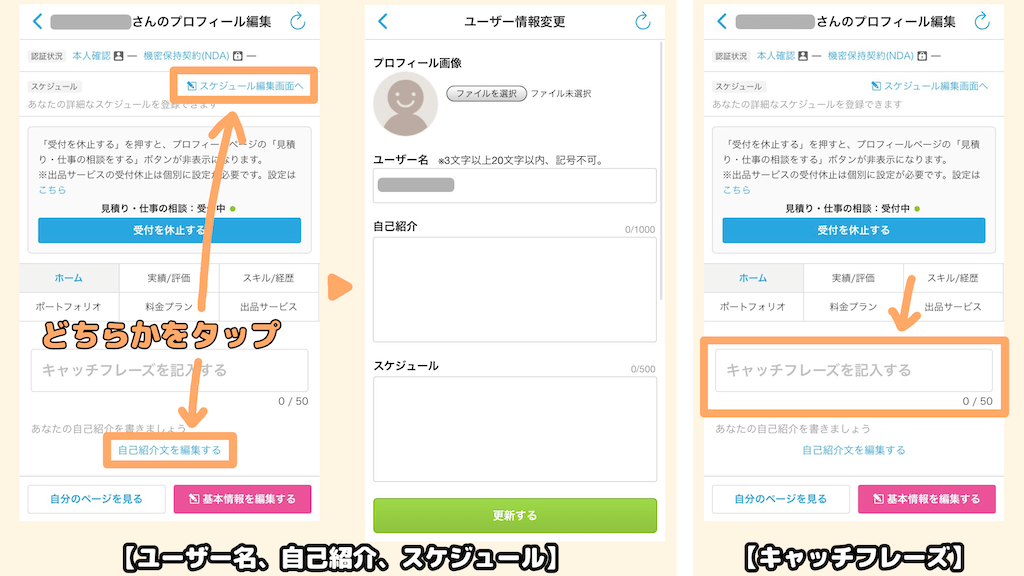
ユーザー名
会員登録のときに入力したユーザー名を変更することができます。
■ユーザー名について
ユーザー名は、ココナラでのあなたの名前を入力してください。
本名である必要はないので、ニックネームでもOKです。
- いつでも変更できる
- すでに使われているユーザー名は登録できない
- 3文字以上20文字以内、記号不可
などのルールがあります。
自己紹介
自己紹介には、あなたの得意なことや、何ができるのかをわかりやすく記載しておきましょう。
スケジュール
スケジュールには、あなたが対応できる曜日や対応できる時間を記載しておきましょう。
■スケジュールについて
スケジュールに記載した内容は、各出品サービスのページにも表示されるようになります。
キャッチフレーズ
キャッチフレーズは、自己紹介の上に表示されます。
文字サイズも大きく、太字で表示されるのでとても目立ちます。
シンプルでわかりやすいキャッチフレーズにしておくといいでしょう。
スキル/経歴
続いて、「スキル/経歴」を入力していきます。
「スキル/経歴」は、自分の強みや実績をアピールするための項目です。
入力項目はこちら
- 得意分野
- スキル/ツール
- 資格
- 経歴
- 受賞歴/執筆歴/講演歴
順番に解説していきます。
スキル/経歴の編集方法はこちら▼
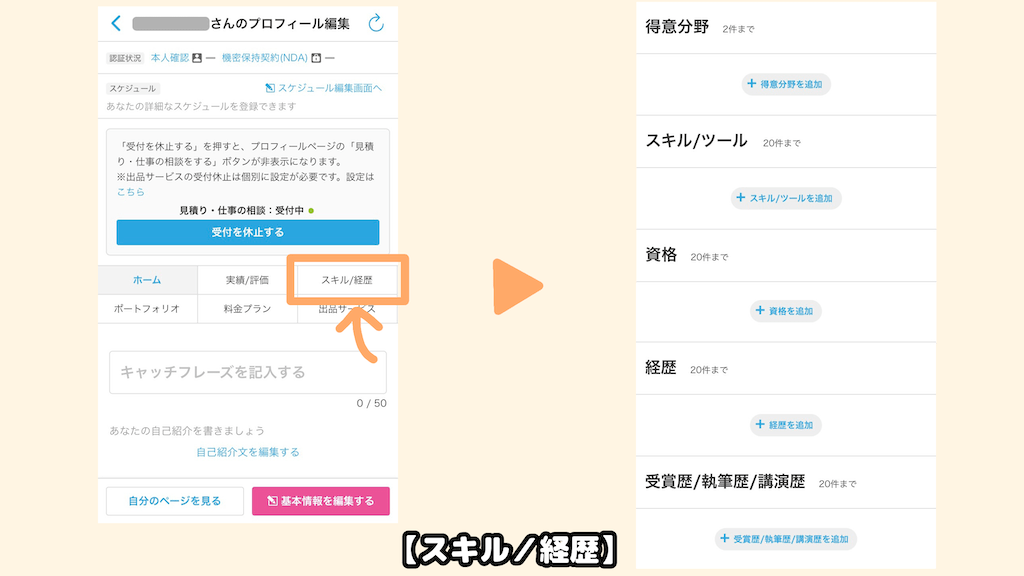
得意分野
得意分野には
- カテゴリ
- 得意分野詳細
- 最低料金
- 補足説明
- 業界・ジャンル
を登録することができます。(2件まで)
実績がまだない人でも得意分野は書けると思うので、しっかりアピールするようにしましょう。
■得意分野について
得意分野のページには、「見積もり・仕事の相談をする」のボタンが設置されるので、ここから仕事の依頼がくる可能性もあります。
また、業界・ジャンルを記載しておくことで、購入者に見つけてもらいやすくなります。
スキル/ツール
スキル/ツールには
- スキル/ツール名
- 経験年数
- スキルレベル(初心者〜実務経験〜専門家)
- 詳細
を登録することができます。(20件まで)
あなたが使用しているツールを登録しておきましょう。
資格
資格には
- 資格名
- 取得年
- 取得月
を登録することができます。(20件まで)
アピールできる資格がある場合は登録しておきましょう。
経歴
経歴には
- 経歴名
・会社名/業界/学校名
・職種/役職/学科名 - 在籍期間(開始〜終了)
- 詳細
を登録することができます。(20件まで)
ここもアピールできる経歴がある場合は登録しておきましょう。
受賞歴/執筆歴/講演歴
受賞歴/執筆歴/講演歴には
- カテゴリ(受賞/執筆/講演)
- タイトル
- 年
- 月
を登録することができます。(20件まで)
ここもアピールできる場合は登録しておきましょう。
ポートフォリオ
続いて、ポートフォリオに画像や動画を登録していきます。
ポートフォリオには
- あなたの作品
- あなたが過去の制作事例
を登録しておきましょう。
サービスを購入しようとしている人が、あなたの作品や過去の実績を確認することで安心し、サービスの購入に繋がりやすくなります。
ポートフォリオに登録できるのは
- 画像
・カテゴリ
・タイトル
・詳細
・関連タグ
・作成年月 - 動画(YouTubeのURL)
・カテゴリ
・タイトル
・詳細
・関連タグ
・作成年月
などがあります。
ポートフォリオの編集方法はこちら▼
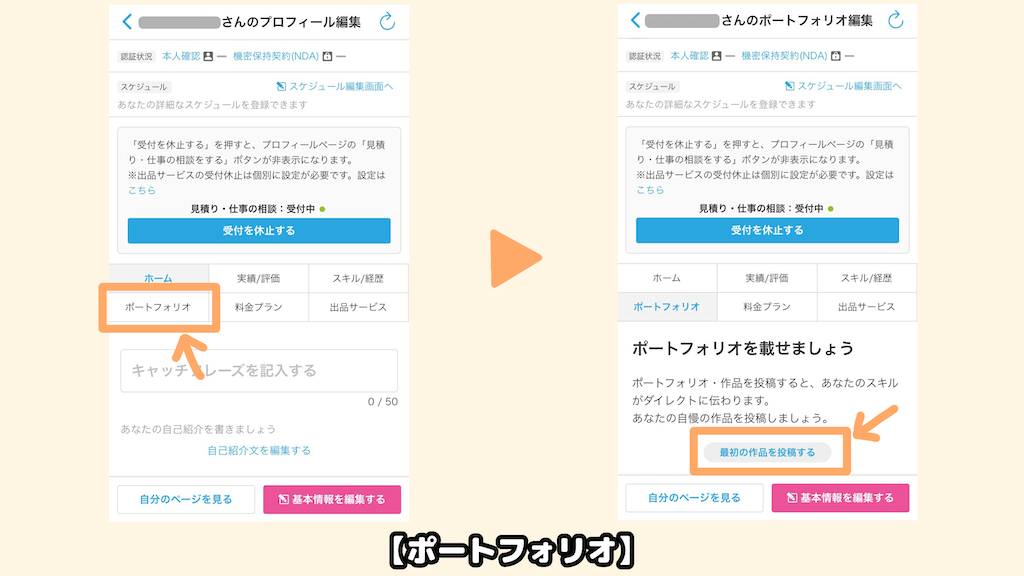
ポートフォリオの画像サイズ
ポートフォリオの画像は、プレビュー画面で1200 × 1200 ピクセル内で表示されます。
登録する画像は、1200 × 1200 ピクセル以内のサイズにするといいでしょう。
料金プラン
最後に、料金プランを入力していきます。
料金プランを設定しておくこと、購入者がすぐに最低料金を知ることができるので見積もり依頼してもらいやすくなりますよ。
料金プランには
■料金プランについて
料金プランを見る人に
- お問い合わせの必要事項
- 注意事項
- 依頼の仕方
- できること、できないこと
を記載することができます。
■料金プラン(10件まで)
- カテゴリ
- 内容(20件まで)
・内容
・平均納期
・最低料金
・補足説明
を登録することができます。
料金プランの編集方法はこちら▼
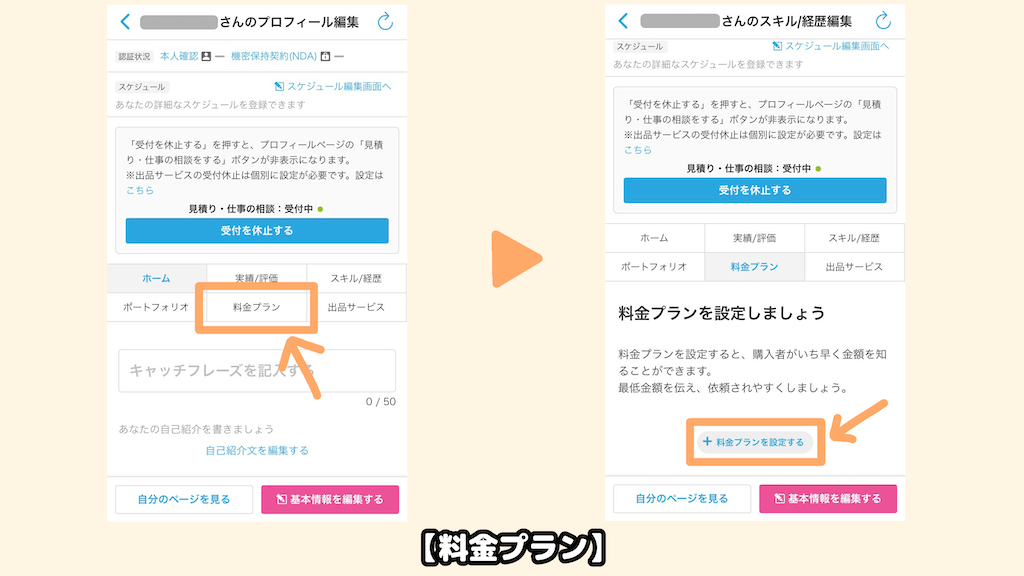
まとめ

この記事では、ココナラのプロフィールの書き方や画像サイズについて解説しました。
■プロフィールを入力することで得られるメリット
- 購入者の信頼や理解を得られ、サービスの購入につながる
- 出品者検索でヒットするようになる
- サービスの「おすすめ順」の掲載順位が上がりやすくなる
■必ず入力しておきたいプロフィールの項目
- 画像
・プロフィール画像
・カバー画像 - 基本情報
・名義の区分
・職業
・年齢層
・性別
・居住エリア
・業務領域 - ホーム
・ユーザー名
・自己紹介
・スケジュール
・キャッチフレーズ - スキル/経歴
・得意分野
・スキル/ツール
・資格
・経歴
・受賞歴/執筆歴/講演歴 - ポートフォリオ
- 料金プラン
■プロフィールページ入力のポイント
- 購入者にわかりやすい
- 検索にヒットするようにカテゴリやキーワードを選定する
はじめてココナラを利用する人は、まず何をすればいいのか迷ってしまうと思います。
あなたがココナラで稼ごうと思うなら、まずこの2つからはじめてみてください。
- プロフィールページを入力
- サービスを出品
はじめは購入されないかもしれませんが、ダメなところはそのつど修正していけばOKです。まずは、やってみることが大事ですよ!
上記の2つがクリアできたら、あわせて本人確認と機密保持解約(NDA)もしておきましょう。
本人確認と機密保持解約(DNA)については、「【ココナラ】本人確認と機密保持契約(NDA)のやり方を解説!【初心者向け】」で詳しく解説していますのでぜひ参考にしてみてください!
最後まで読んでいただき、ありがとうございました!
このブログでは、「ココナラ」についての解説記事をどんどん発信していきます。
最新記事はTwitterでツイートしていますので、興味にある方はレパード(@leopardkunn)のフォローをよろしくお願いします!
























